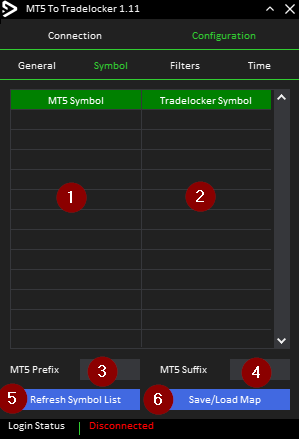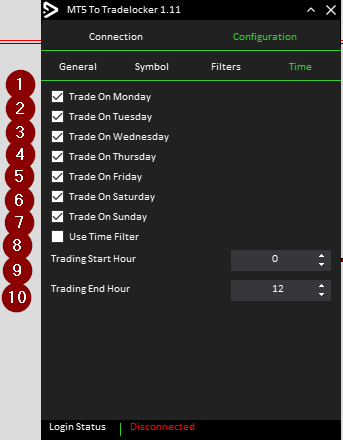MT5 to TradeLocker – Miscellaneous – March 10, 2024

Transform your trading with MT5 to TradeLocker Copier: instant execution, elegant GUI, and advanced filtering. Seamlessly connect two trading platforms and trade simply across multiple accounts!
How to install the demo
- Open the MT4/MT5 platform. Select ‘File’ from the main menu.
- Click ‘Open Data Folder’ to bring up the New Folder panel.
- Select the ‘MQL4/5’ folder and then select the ‘Experts’ folder.
- Drag or copy your EA files into this folder.
- Restart MetaTrader for the changes to take effect.
Buy MT5 version
Getting Started – Login
Before you begin, you will need the server name for your TradeLocker account. You can find out by looking at the website address. It becomes https://. demo.tradelocker.com or https://live.tradelocker.com
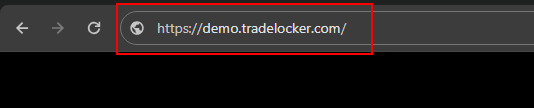

Once you have this information, go to your MetaTrader terminal and go to Tools > Options > Expert Advisors. Add this URL to: Accepts WebRequests for URLs listed in the format Https://ServerName.
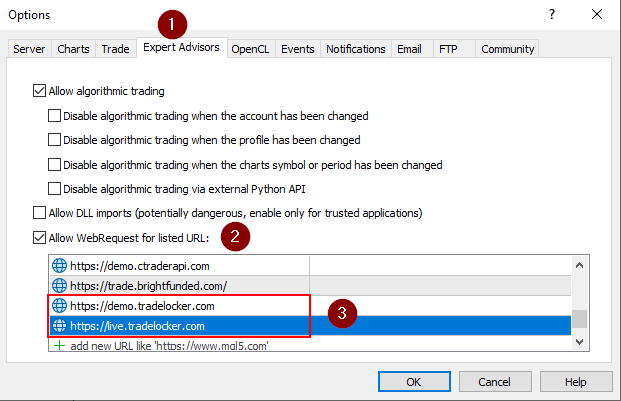
Next, select the environment you want to connect to: Demo or Live from EA Input.
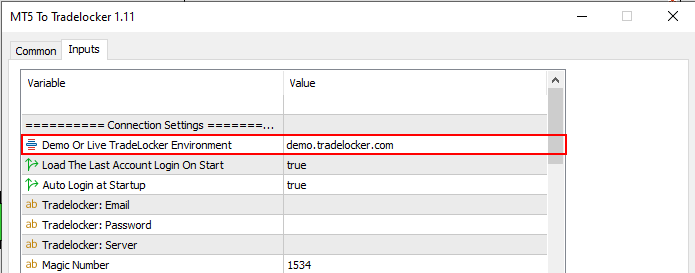
Then copy and paste your email, password, and server.
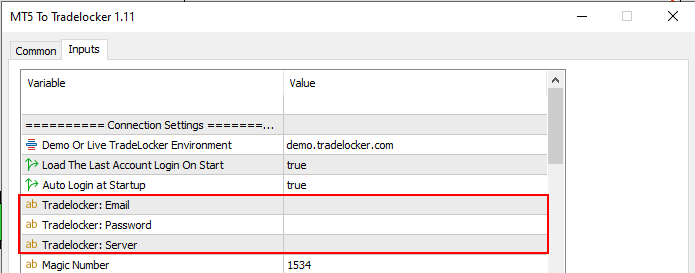
How to copy multiple accounts – same login
For accounts using the same login. Just select the account you want to copy.
Please note that there is a 1 second delay for every account being copied. This is due to rate limits set by TradeLocker. For example, if you copy 5 accounts, each transaction operation will take 5 seconds to perform.
How to copy multiple accounts – separate logins
Follow the instructions to copy from Metatrader to TradeLocker to multiple accounts with separate logins.
- For each account you want to copy to load new charts and load MetaTrader into TradeLocker EA.
- Configure each EA with the login of the account you want to copy.
- In your EA input, give each EA a unique magic number.
- Load EA
Save and load symbol maps
To change and save your symbol map, follow the instructions below.
- Change the symbol you want to have a custom map.
- Click Save/Load Map.
- Give the symbol map a saved name and click Save.
- To load a map, go to the Load File drop-down menu and select Symbol Map.
- Click Load to load the selected map.
Connection tab
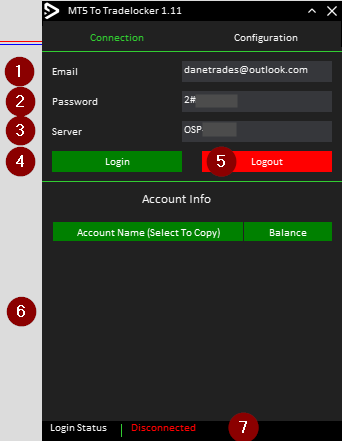
- Enter the email address of your TradeLocker account.
- Enter your TradeLocker account password
- Enter the server name for your TradeLocker account
- Log in to your account
- log out of account
- When you log in to your TradeLocker account, you will see your account name in the first column and your balance in the second column.
- Displayed login status
Configuration – General tab
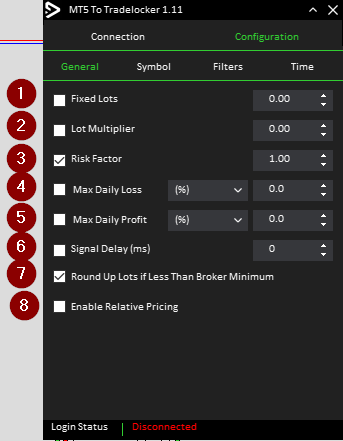
- Fixed Lot – Select this option to copy all transactions using a fixed lot.
- Lot Multiplier – When the lot multiplier is set to 1, it means that the lot size will be copied exactly as it is in your MT5 account. If this is set to 0.5 the lot size will be half that of your MT5 account. If set to 2, the lot size will be double that of your MT5 account. If you have 10,000 MT5 accounts and copy to 1,000 TradeLocker accounts, this is 10x smaller. Therefore, to maintain the same risk, the lot multiplier should be set to 0.1.
- Risk factors – This is set by default. Relative risk from master to slave. Assuming a risk factor of 1 and using 1% risk for 100,000 masters, this will scale to 1% risk for 50,000 slaves (or any amount). Using Risk Factor 2 doubles the risk of the slave account. youIf you specify a risk factor of 0.5, the risk is halved on the slave.
- Maximum Daily Loss – Includes closed and open trades and can be set as an account % or monetary value ($). All trades are closed when the day’s loss amount is reached. Transactions are no longer copied to TradeLocker. Maximum daily losses are reset at the end of the trading day and are tied to broker hours.
- Maximum daily loss – includes closed and open trades. You can set it as a % of your account or as a monetary value ($).. All trades will be closed once this profit is reached for the day. Transactions are no longer copied to TradeLocker. The maximum daily profit is reset at the end of the trading day and is tied to broker hours.
- Signal Delay – Adds delay to the signal in milliseconds (ms).
- If the lot size being copied is less than the broker minimum, the lot size is automatically rounded to the broker minimum.
- Enable relative pricing. The price will then automatically adjust based on differences in the broker feed.
Configuration – Symbols tab
If your broker has Prefix and Suffix symbols, it is a good idea to include them in the set file. Enter this in your EA input before you begin and the symbols will be mapped correctly right away when you log in.
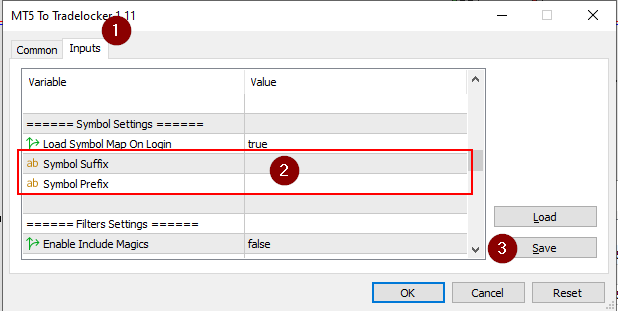
- This symbol is present in MetaTrader’s market watch list. You will need to add the symbols you wish to copy to your market watch list. If you add new symbols while EA is running, you will need to click Update Symbols to refresh them.
- This is a symbol that exists on the TradeLocker platform. Sometimes TradeLocker may have more than one entry for a given symbol. In such cases, double-click the symbol name and a drop-down box will appear. You can change the symbol when it appears in the list.
- MT5 Prefix – If your MT5 broker symbol uses a prefix such as cGBPUSD, you must enter ‘c’ in the prefix. Then click Update Symbol to map it. The prefix must be added exactly as shown in the broker.
- MT5 Suffix – If your MT5 broker symbol uses a suffix such as GBPUSD.i, you must enter ‘.i’ in the suffix. Then click Update Symbol to map it. The suffix must be added exactly as it appears in the broker.
- Refresh symbol list – Update symbol list based on market observations, symbol prefixes and suffixes.
- Opens a window for saving and loading symbol maps.
Configuration – Filter
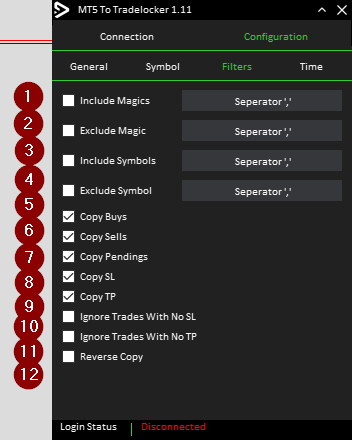
- Include Magic – When this option is enabled, only transactions using that magic number will be copied. Everything else is ignored. If you want to add more than one, separate them with commas. Example: 12345,223344,333444
- Magic Exclusions – When this feature is enabled, transactions matching the magic numbers in this list will be ignored. All other content is copied. If you want to add more than one, separate them with commas. Example: 12345,223344,333444
- Include Symbols – When this option is enabled, only transactions matching that symbol will be copied. Everything else is ignored. If you want to add more than one, separate them with commas (e.g. GBPUSD,EURUSD,US30).
- Exclude Symbols – When enabled, transactions matching that symbol in the list will be ignored. All other content is copied. If you want to add more than one, separate them with commas (e.g. GBPUSD,EURUSD,US30).
- Purchase Copy – Allows you to copy purchase transactions
- Sales Copy – Allows you to copy sales transactions
- Copy Pending – You can copy pending orders.
- Copy SL – You can copy the SL of any transaction. If unchecked, all SLs will be 0.
- Copy TP – You can copy the TP of any transaction. If unchecked, all TP will be 0.
- Ignore transactions without SL – When enabled, transactions without SL (set to 0) will not be copied.
- meIgnore transactions without TP – When enabled, transactions without TP (set to 0) will not be copied.
- Reverse Copy – Cancel the transaction. Buy and sell, sell and buy. A buy limit is a sell stop, a buy stop is a sell limit, a sell limit is a buy stop, and a sell stop is a buy limit. WARNING: If you cancel a copy transaction and then turn it off or vice versa, the transaction you are copying will no longer be managed!
Configuration – Time Tab
- Transactions on Monday – If enabled, transactions will be copied on Mondays.
- Transactions on Tuesday – If enabled, transactions will be copied on Tuesday.
- Transactions on Wednesday – If enabled, transactions on Wednesday will be copied.
- Transactions on Thursday – If enabled, transactions will be copied on Thursday.
- Transactions on Friday – If enabled, transactions will be copied on Friday.
- Transactions on Saturday – If enabled, transactions will be copied on Saturdays.
- Sunday Transactions – If enabled, transactions will be copied on Sundays.
- Enable Time Filter – When enabled, only transactions made between the start time and end time will be copied.
- Transaction Start Time – Define the start time of the transaction to be copied.
- Transaction End Time – Define the end time of the transaction to be copied.