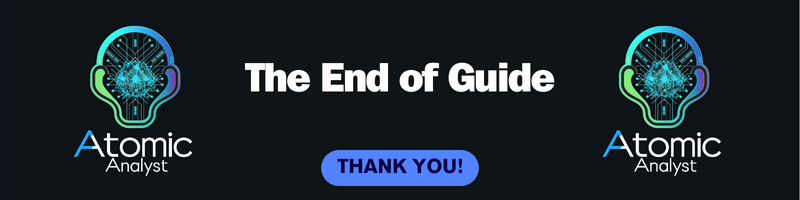The Atomic Analyst User Manual – Trading System – May 11, 2024

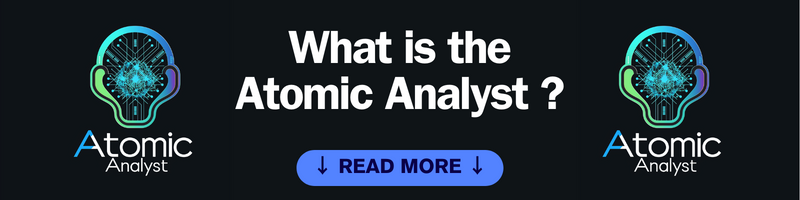
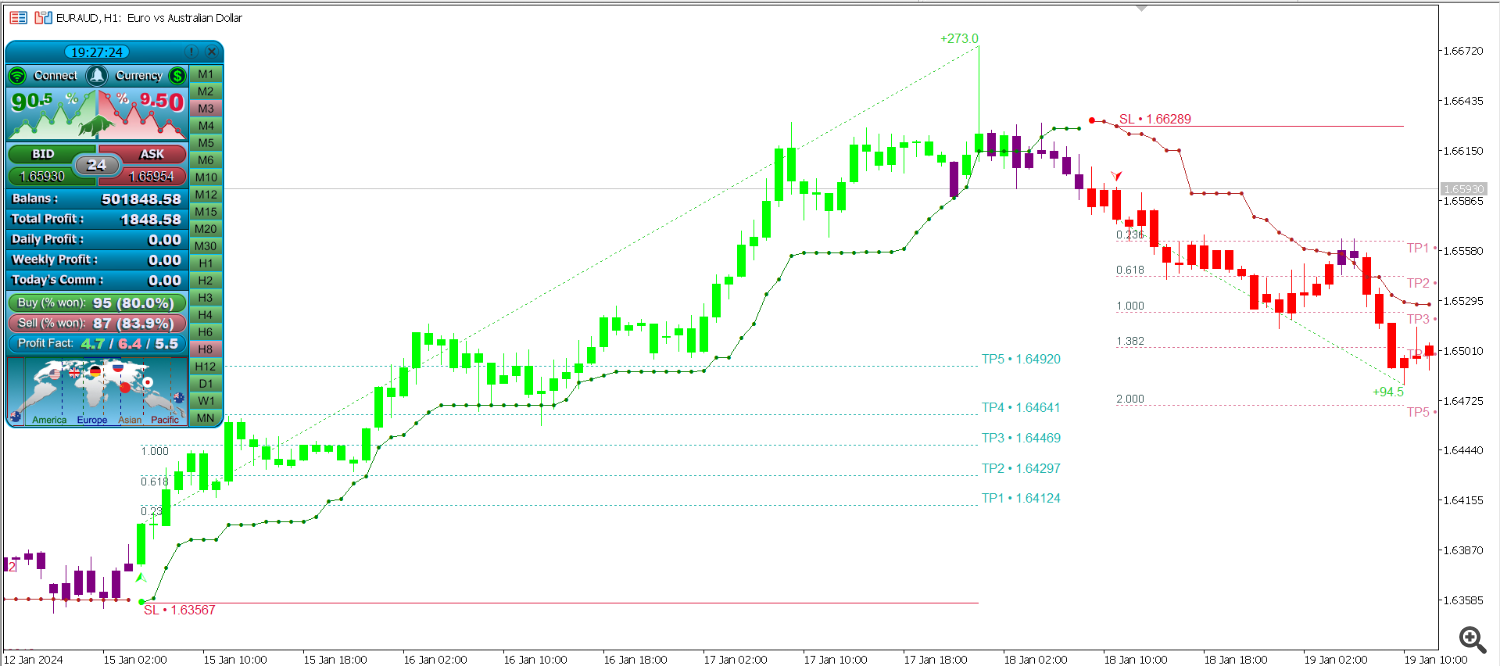
Atomic Analyst is a PA price action indicator that uses price strength and momentum to find a better edge in the market. It features advanced filters that help remove noise and false signals and increase your tradeability. Atomic analysts scan charts using multiple layers of complex indicators and turn complex mathematical calculations into simple signals and colors that any novice trader can understand and use to make consistent trading decisions.
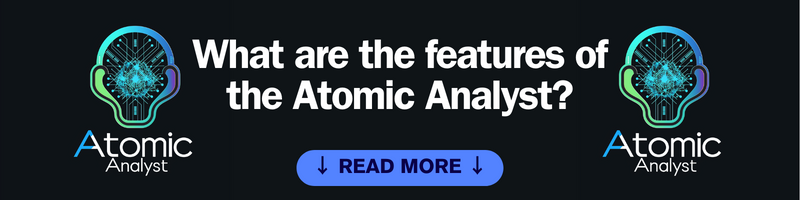
characteristic:
- No repaint, no repaint, no delay indicator
- maximum activation
- MTF Trend Scanner
- Modern user-friendly interface GUI
- Integrate multiple indicators into one
- Intraday, day and swing trading strategies
- Prop company ready
- Entry and exit points and arrows
- Notification by phone and email
- MTF analysis
- Calculate trend % across all time periods
- stop loss
- Multiple Take Profit
- trailing stop
- Displays potential winning % along with total number of sell trades and buy trades
- Live trading time sessions
- Real-time daily, weekly and all-time profits
- Real-time daily commission calculation
- Display bid and ask prices
- Live Spread Display
- Candle timer, local time and server time
- Terminal status connected/disconnected
- Show account currency
- Change the period using the panel

There are many different approaches to this indicator.
- Active Transactions (by attending the screen during all trading periods):
Let’s take a look at this approach. This way the trader gets to participate and be active on the charts, using additional confirmation by seeing the signals provided before looking at the charts.
- This approach recommends using panels to the trader’s advantage. Looking at the odds and trend scanners, traders can use these two pieces of good information for further confirmation of their trades. For example, if a trader has a buy entry signal, the trader should look at the win rate of the overall buy signal, and if the win rate exceeds 70%, it is a good sign. Traders can also use the MTF Trend Scanner to gauge the overall trend direction. Most TFs are green. This means it is bullish and the % of the bullish trend will go higher, which is the second best sign. Now, using these two signals to your advantage can help you trade better.
So we get an upward trend for most of the TFs and a good win rate for buy trades. You can now trade with extra confirmation and confidence. It is recommended to put a hard SL at the SL level indicated in the indicator. Because “part of the game is moving on and finding another deal.” And I recommend using TP level for TP level in the same way. There are two ways to place a Take Profit. The first is to use only TP5 and match the Take Profit level to the TP5 price. This will give you a 1:2 RRR. The second way is to use TP3 and TP5. In this case TP3 is 1:1 RRR and right there you can take half the profit and move SL to BE and when the price reaches TP5 which is again 1:2 RRR the trade will end with the remaining part of the lot size used initially . Note: You should manage your money well and always use the golden rule of 1% per transaction. One reason is that if you hypothetically imagine a strategy that works 99% of the time, you might consider that strategy to be 100%-1% complete. If you make one trade and risk 100% of your balance on that trade and happen to be part of a 1% loss rate, you will lose everything. Then calm down because it is your fault and you should be blamed for it. And they built a house out of stones. 1% by 1%.
2. Passive trading (executing trading signals when possible):
Let’s look at this second approach. This does not have the advantages of the first approach because the panel typically does not use odds and trend screeners.
- In this trading method, traders are advised to install the indicator on the desired chart of the VPS and remove the panel from the chart completely for better performance of the indicator on weak VPS CPU. It sends out signals consistently and at warning signals it receives entry points and SL levels as well as TP1 and TP2. “The TP level of warning only defines tp1=1:1 RR and TP2=1:2 RRR.” Performing these trades is very similar to the first approach. Risk 1% of your balance, set a hard SL at the SL price provided in the alert, choose to take all your profits on TP2 or half on TP1 and go. Go from SL to BE and do the rest in TP2.
That is, traders must pay close attention to recommended pairs and time periods, after testing and using indicators for a long time, the safest choice is to choose trending pairs and 1-hour time periods, and use discipline, patience and good money management. .
- currency and Pairs: EURUSD, AUDUSD, XAUUSD…
- Period: H1.
- Account types: All ECN, low spread accounts.
memo: You can use any time frame and pair you want, but make sure you do your due diligence and keep the odds and the nature of the prize fully in mind. We strongly urge all traders who find good pairs to share them with us. So we can all benefit.



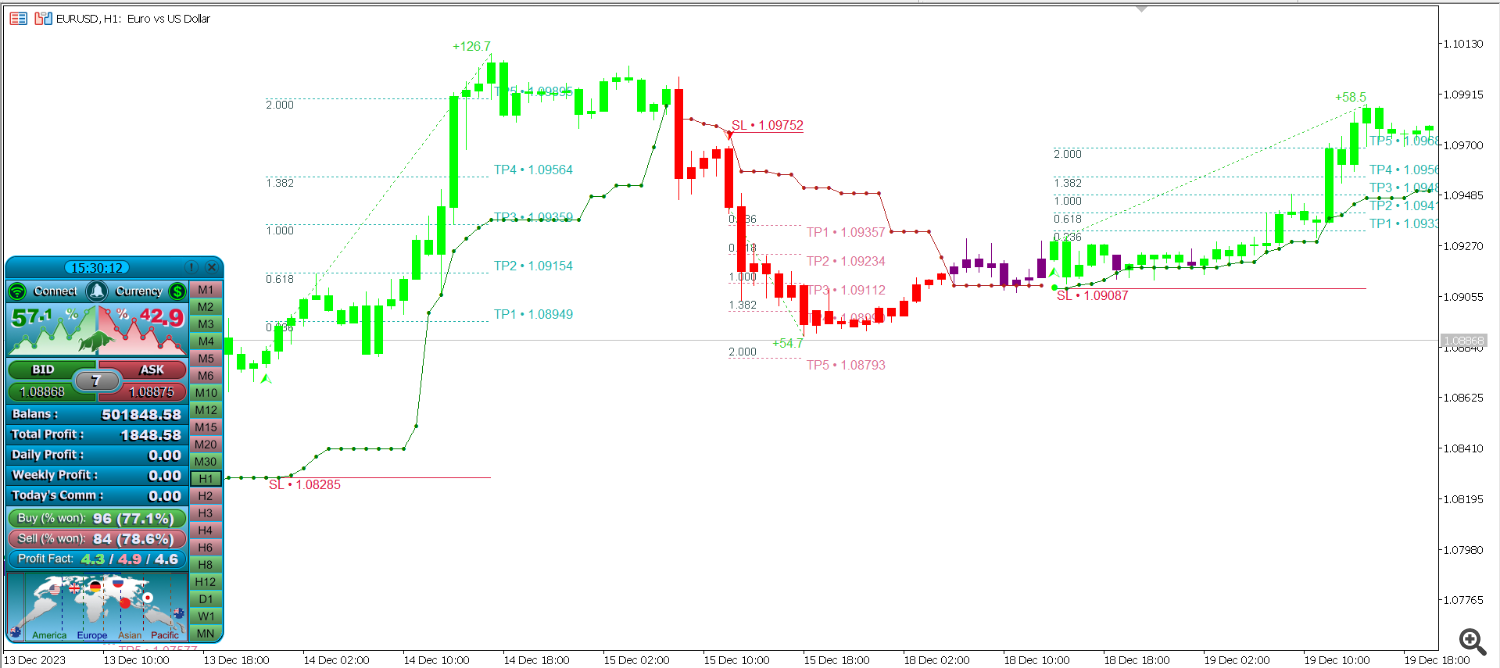
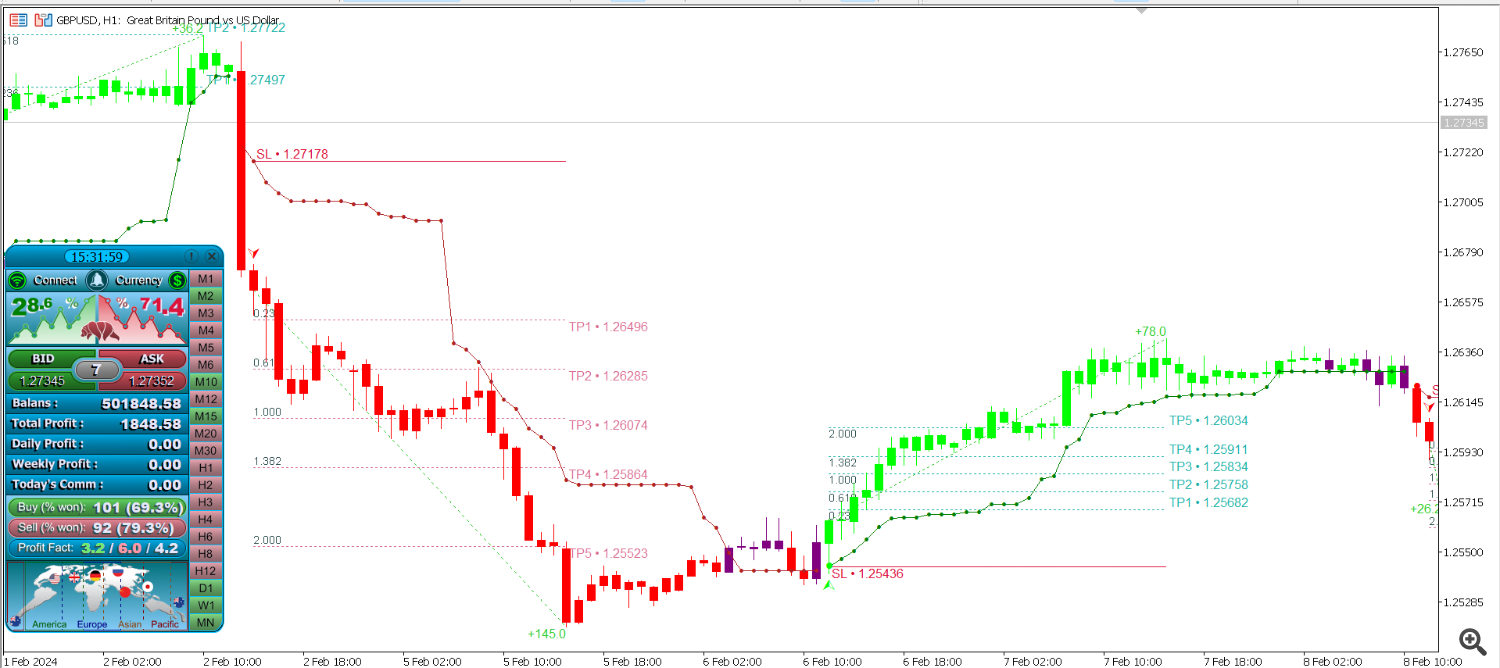

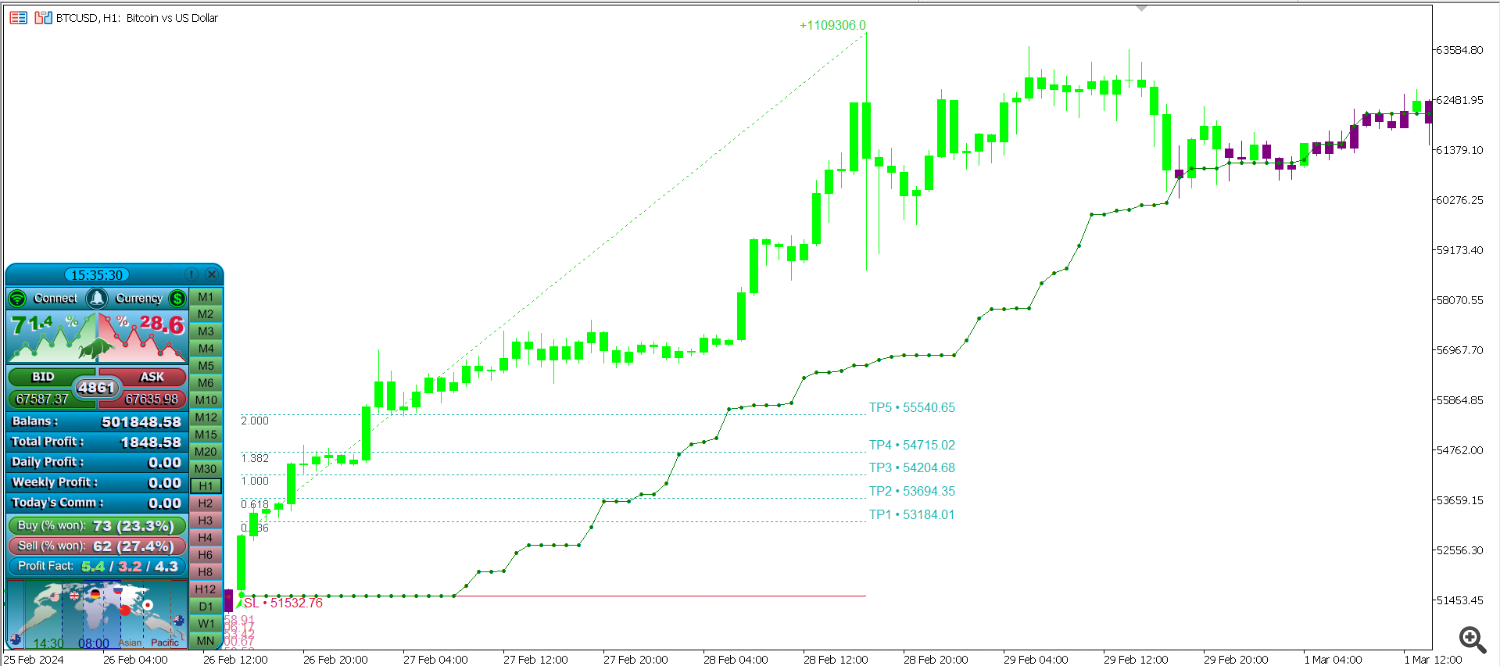


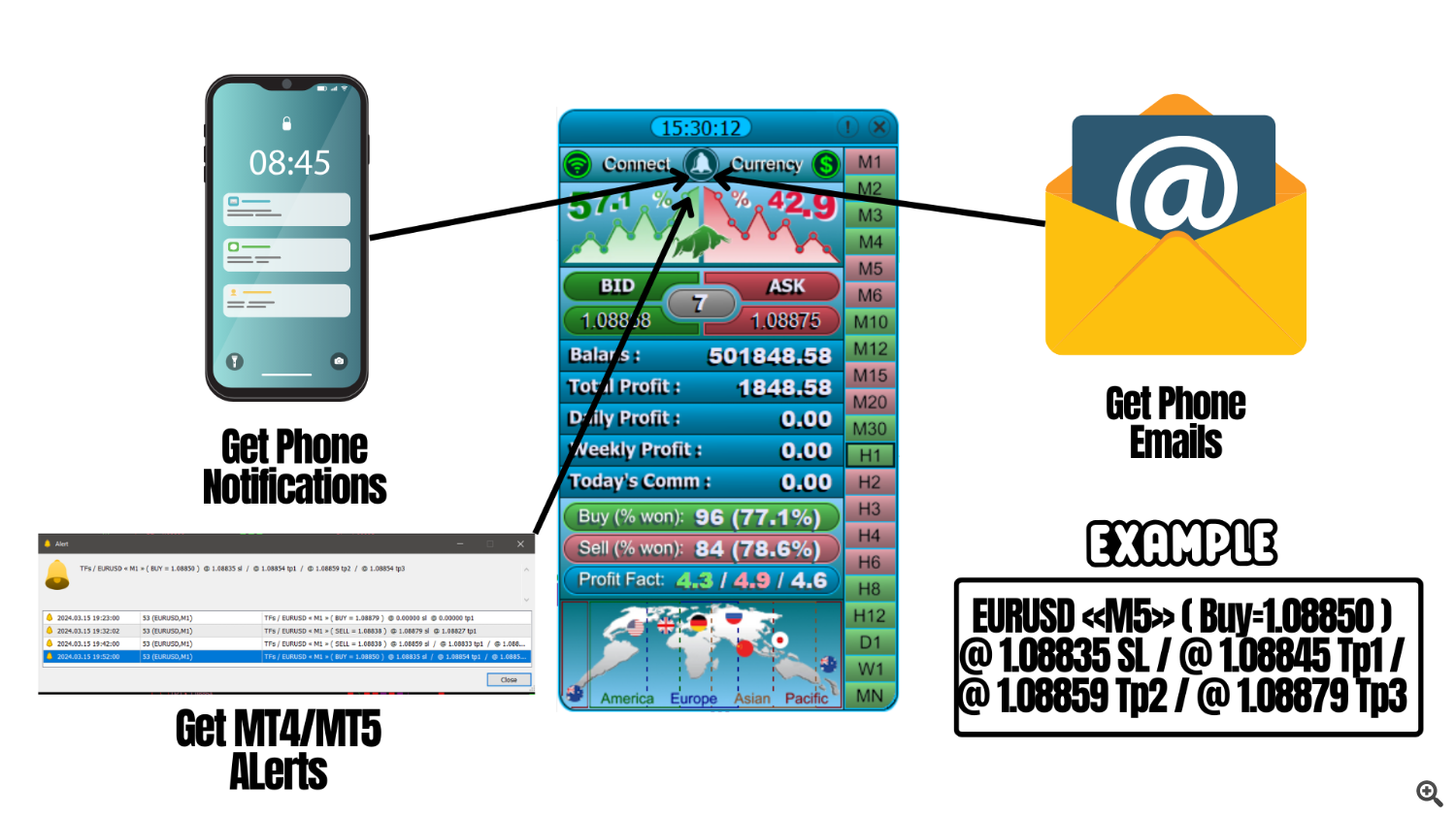
-
VPS Rental: First, you need to rent a virtual private server (VPS) to host your MT5 terminal and indicators. There are a variety of VPS providers. You can choose the one that suits your requirements and budget.
-
Install MT5 on VPS: If you have a VPS, install MetaTrader 5 terminal there. You can download the MT5 installation file from the MetaQuotes website and follow the installation instructions.
-
Install Atomic Analyst on VPS MT5: Install AA on VPS.
-
Running MT5 on VPS: Open the MetaTrader 5 terminal on your VPS. Log in with your account credentials.
-
Connect Atomic Analyst to Chart: Open the chart of the instrument you want to trade on the MT5 terminal of your VPS. Drag and drop the Atomic Analyst onto the chart. Please keep the default settings for better performance.
-
Enable push notifications:In the settings input, make sure alerts is set to true so that the atomic analyst can send alerts.
-
Configuring the MT5 Phone App: Install the MetaTrader 5 app on your phone from the relevant app store. Log in with the same account credentials used for your VPS.
-
Enable push notifications in phone app: Make sure push notifications are enabled in the MetaTrader 5 app settings on your phone.
-
Test your setup: Once everything is set up, trigger a signal on MT5 to test your configuration. You should receive a push notification on your phone via the MetaTrader 5 app with the entry prices SL, TP1 and TP2.
-
signal monitoring: You can now continue running the MT5 terminal on your VPS. Whenever an atomic analyst generates a buy or sell signal, you will receive a push notification on your phone.
-
trading place: When you receive the notification, you can open the MetaTrader 5 app on your phone, further analyze the signals if necessary and trade via the app or laptop terminal.
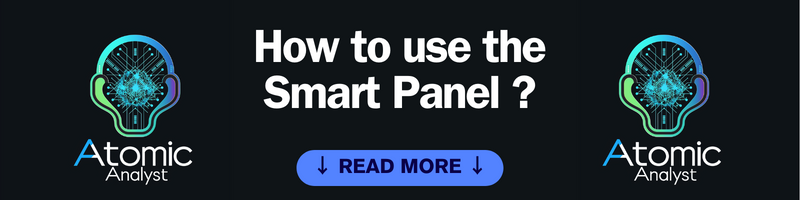
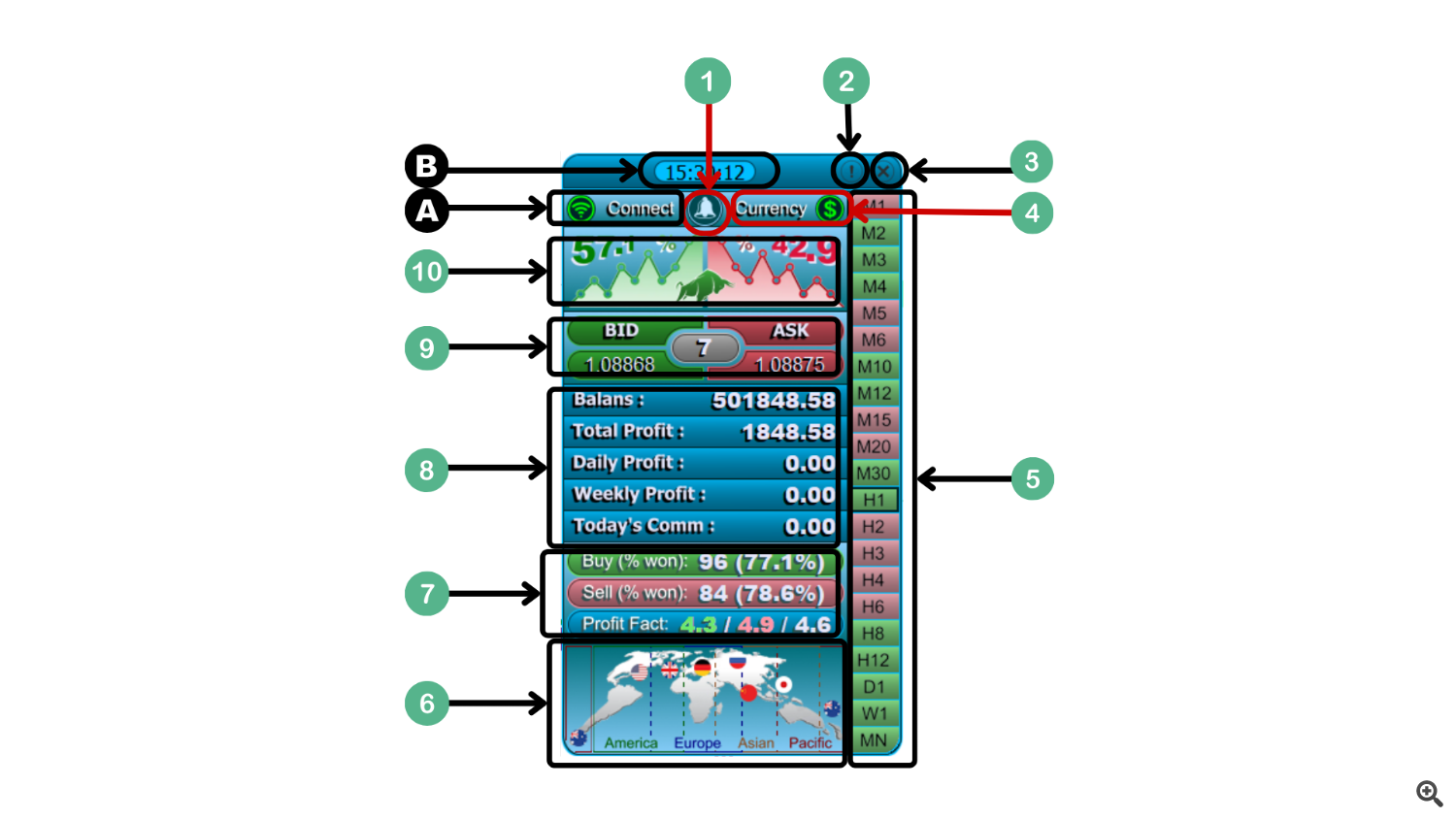
1- This bell icon provides the ability to turn notifications on or off.
2- The exclamation point will allow you to completely minimize the panel, but you can still access it by hovering over it with your mouse!
3- Click on the X symbol to remove the indicator from the chart.
4- This shows which currency your trading account supports: Euro/Dollar/Pound.
6- When trading, a world map is displayed with the active sessions and the local time when the sessions were opened.
7- This is the trading statistics tab which shows statistics for the last
8- This tab shows your account performance by displaying overall/weekly/daily P&L along with commissions paid for the day.
9- This tab allows you to get up-to-date information about spreads by also displaying the current spreads and bid and ask prices.
10- This tab uses the MTF panel and calculates the overall trend of the selected currency in % for bull and bear markets separately.
A- This tab will keep updating your terminal connections and you can check whether your terminal is connected or not.
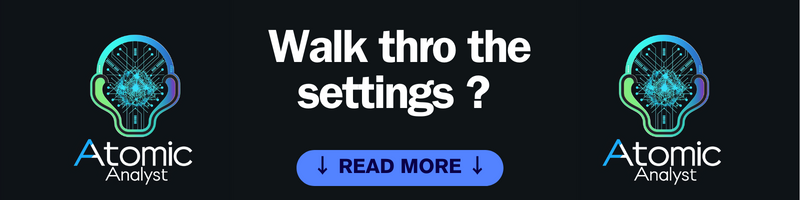
Let’s take a look at the Atomic Analyst settings and explain each one.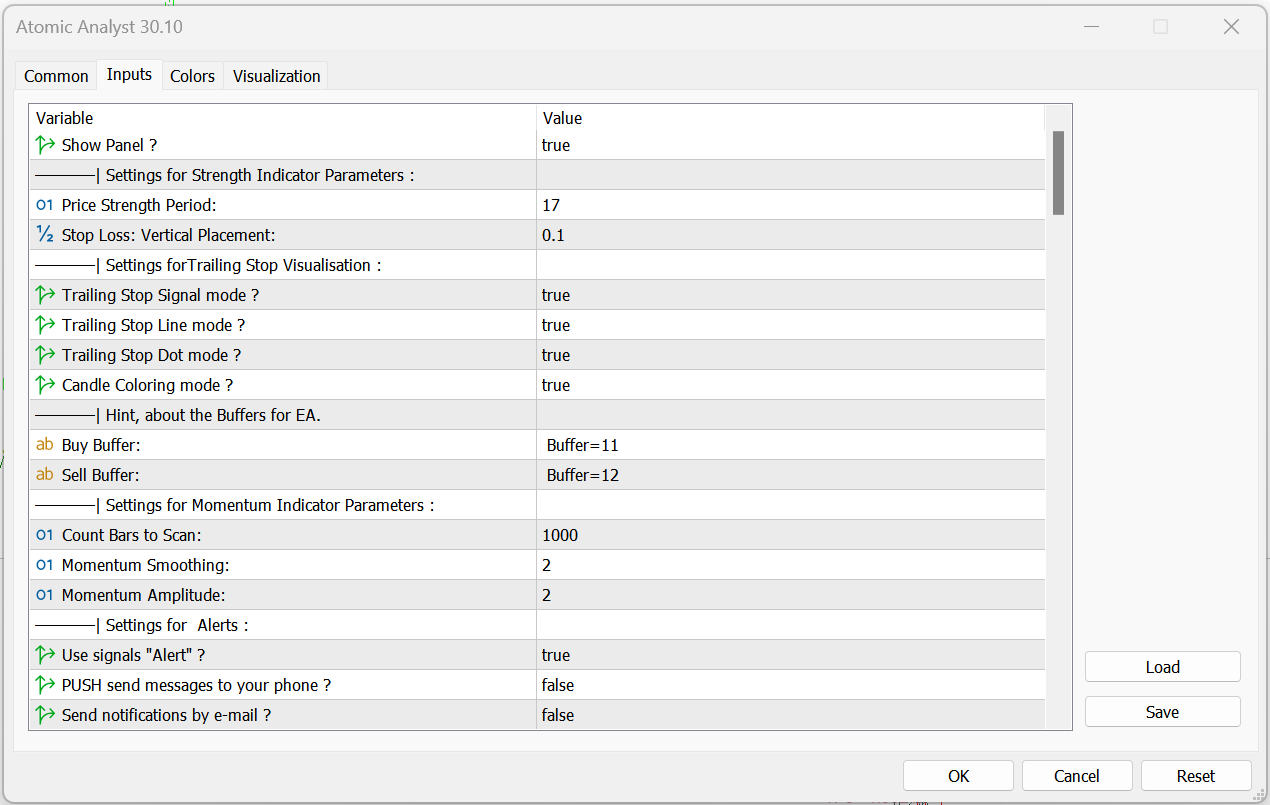
– Show or hide panel: Setting this to false will completely remove the panel from the chart, but will allow the indicator to run smoothly and receive notifications.
– Intensity indicator settings:
- Price intensity: TIntensity periods are what indicate bullish and bearish price movements or green and red impulses, and as they change, the intensity of the impulses also changes.
- SL Vertical Placement: Changing this factor between a tight SL and a large, wobbly SL will also change the SL placement.
– Trailing stop visual: Choose to hide elements of the trailing stop, including dotted lines and signals. NOTE: Do not hide important signals.
– Buffer for EA: This indicator can be used with any EA that supports buffer items and can be used at 11 to buy and 12 to sell.
– Momentum indicator settings:
- Bars to scan: default is 1000. This indicates how many bars the indicator will use to analyze the data. This data is used to calculate win rates and is also good for visual purposes. Note: Keep the number of bars low for better CPU performance.
- Smoothing and amplitude of momentum calculations, lower numbers provide earlier entries but fewer entries and higher numbers provide slightly later entries but fewer entries.Sedation and Amplitude The factor is very important in calculating the momentum of the trend and the magnitude of its impulse.
– Show Signal Alerts: By default mt5 terminal alerts are on, you need to set both to true to receive phone notifications and emails. Also make sure you have set up mt5 correctly so it can send push notifications to your phone.
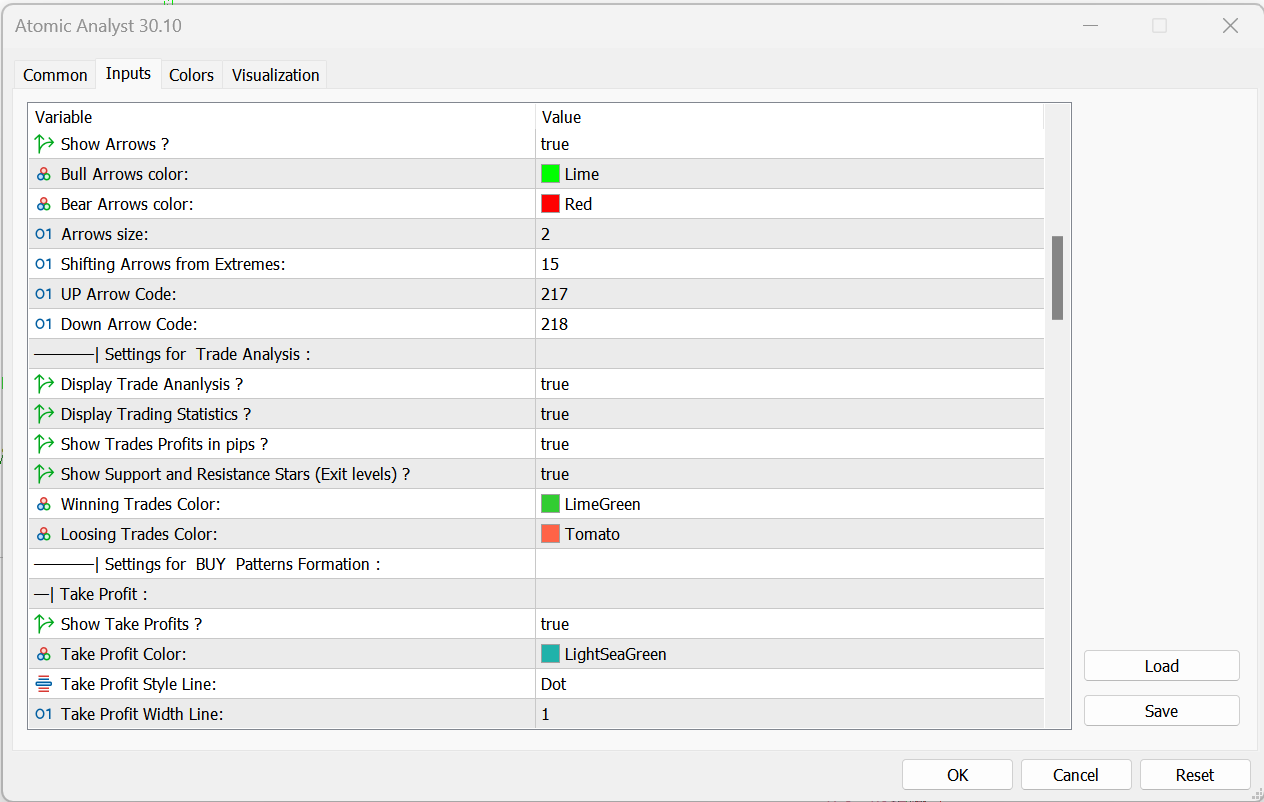
– Arrow Settings: You can control to show or hide arrow signals, control your preferred buy and sell arrow colors, and even increase arrow size. When you move the arrow, the arrow moves up. Alternatively, you can go closer or further down from the traffic lights. Finally, you can choose to change the arrow type. By changing the code you can search the list to find the arrow type.
– Trading Analysis Settings: These settings allow you to show or hide all the elements that come with the pip counter and also change the color of those elements.
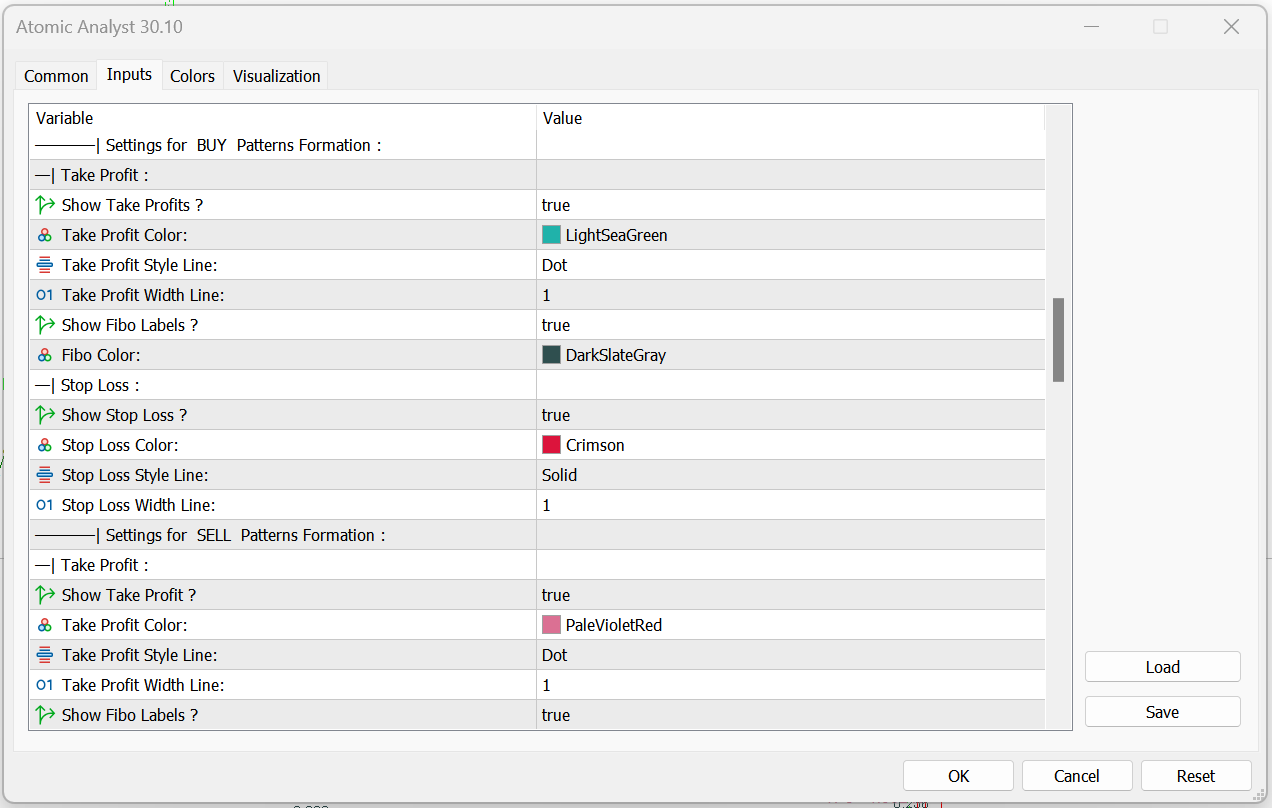
– Settings for forming buy and sell patterns: These settings allow you to control the color size and hide or hide buy and sell set-up elements such as the SL line, entry line and base line. At Fibo level. You can control each shape individually.
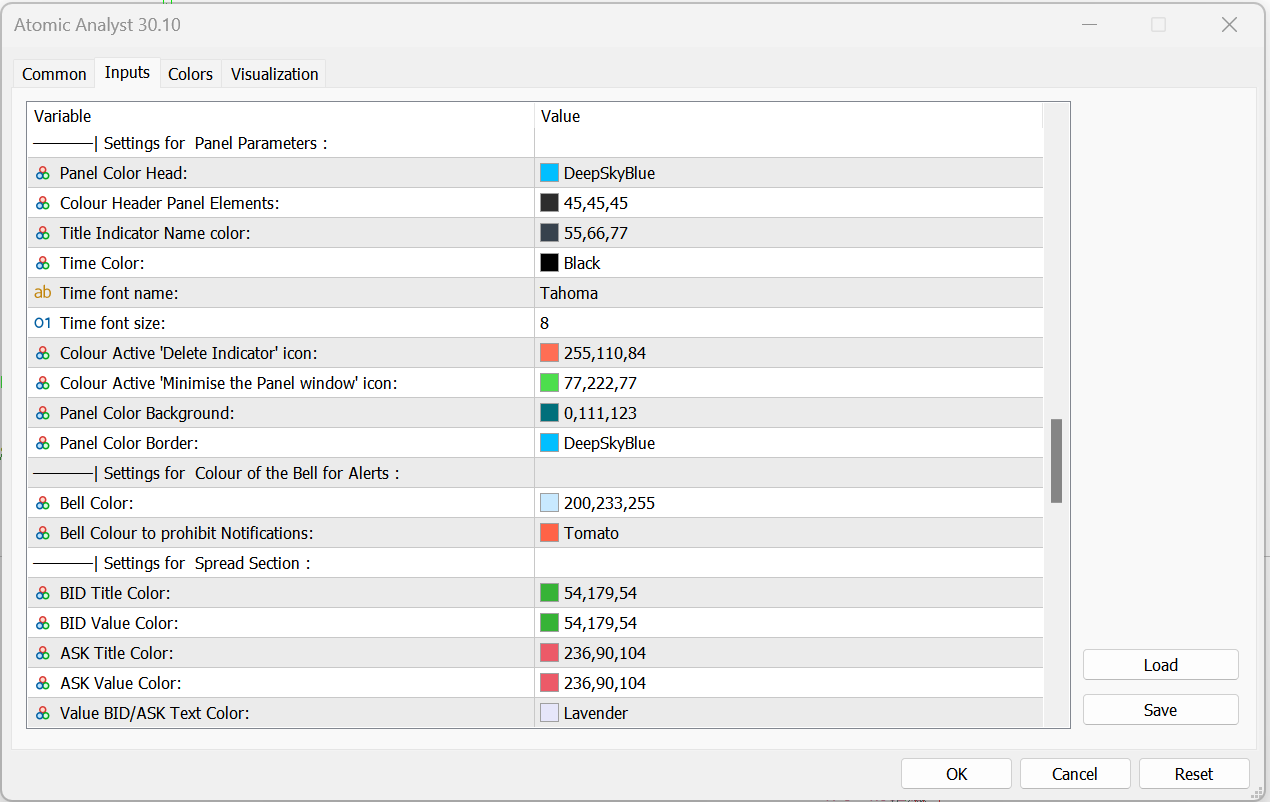
– Panel Appearance Settings: These settings will help you customize the panel appearance the way you want. The default settings and color selections are designed to look good on any background color, so you may not need to change them.
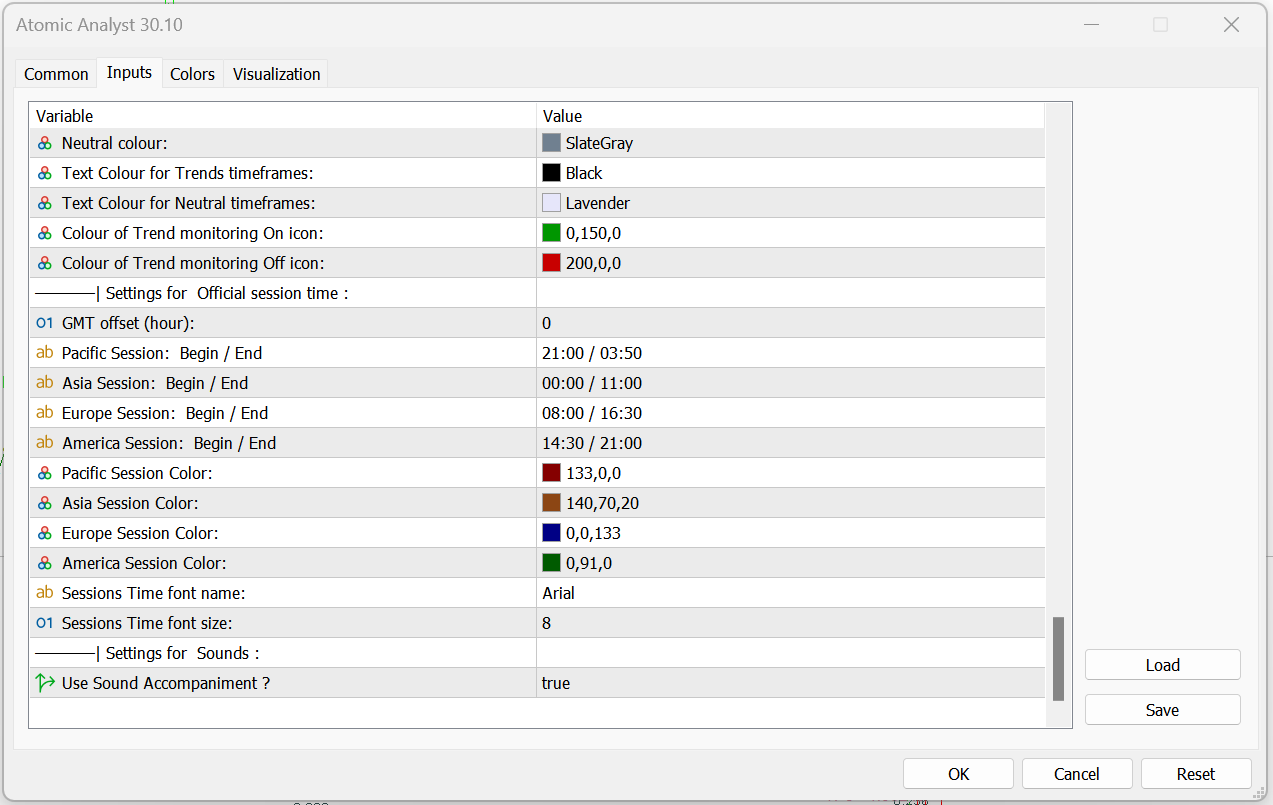
– Session time settings:
- GMT Offset: The time is set correctly according to the broker time zone.
- Enter start/end times for all trading sessions.
- Controls session color and session txt name color and size.
– Click sound settings: Select On/Off. false is the same as Off, which defaults to On, which is true.