Grid Manual – User Guide – Other – 27 May 2024

Grid Manual is a trading manager designed to work with a grid of orders. Can work simultaneously with 20 order grids, and each grid can have individual settings. The application creates a grid of orders automatically for each master-order.
Master-order is an order opened using the buttons on the panel, or an order opened by another expert (provided that Magic number=0). A grid of orders is attached to this order. The order grid exists as long as the master-order exists; when the master-order is closed, the order grid will be closed automatically.
Settings
To start working with the application, go to the Settings tab and set the order grid parameters. These settings are applied when creating a new order grid. In the future, an already open mesh can only be edited from the MG tab. This way you can set individual parameters for each of the 20 grids.
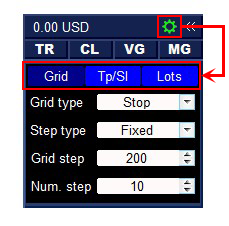
Grid parameter settings.
Grid type
Order grid type.
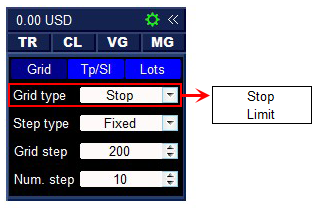
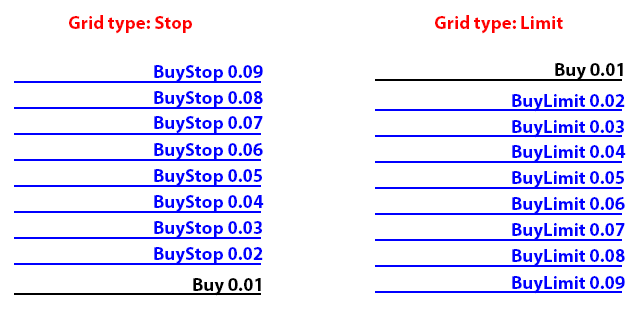
Limit — the grid is built from BuyLimit or SellLimit orders, and is directed towards the loss of the first order. This type is used in strategies with averaging losses.
Stop — the grid is built from BuyStop or SellStop orders, and is directed towards the profit of the first order. This type is used in strategies that increase profits.
Step type
Method for calculating the order grid step.
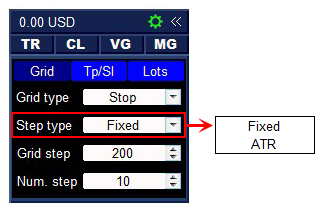
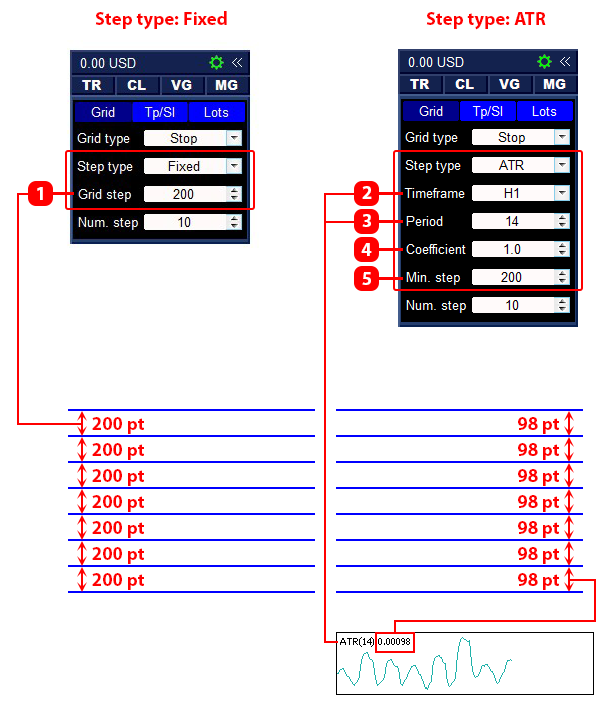
- Step size (Fixed method).
- Timeframe for the ATR indicator (ATR method).
- Period for the ATR indicator (ATR method).
- Multiplier for step (ATR method).
- Minimum step (ATR method).
Step type: Fixed — the step size is fixed and equal to the Grid step (1) parameter.
Step type: ATR — the step size is dynamic and depends on the reading of the ATR indicator: Step=ATR*Coefficient. The step is recalculated and the grid is rebuilt after each grid level is triggered. To control the minimum step size, the Min parameter is provided. step. If the calculated step is less than the Min. step, then the utility will take the value Min as a step. step.
Step type: ATR – the step size is dynamic and depends on the reading of the ATR indicator: Step=ATR*Coefficient. The step is recalculated and the grid is rebuilt as each grid level is triggered. To control the minimum step size, the Min. step (5) parameter is provided. If the calculated step is less than the Min. step value, then the utility will take the Min. step value as a step.
Num. step
The number of steps in the order grid.
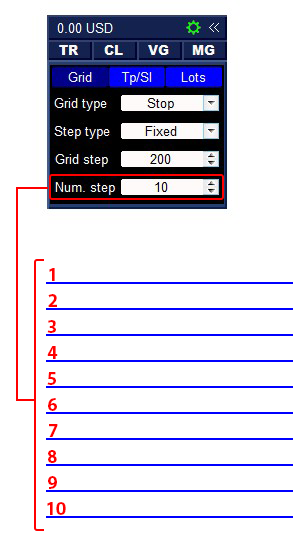
Take profit and stop loss settings for the order grid. Trailing stop and Breakeven function settings.
TP type и Take profit
Settings for Take Profit of the order grid.
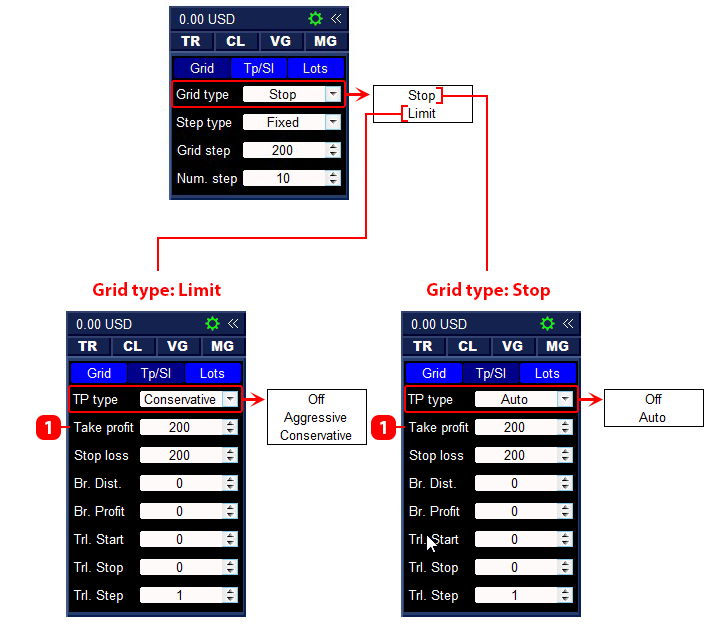
TP type for Limit grid:
Off — Take profit of each grid order is set to the Take profit (1) distance from the Master-order. Once the take profit is set, the application does not control its location, and the user can move the take profit of each order to any price.

Aggressive — The take profit of each grid order is set to the Take profit (1) distance from the overall breakeven level of open grid positions. The take profit location of each grid order is controlled by the application, and the user cannot move the take profit orders.
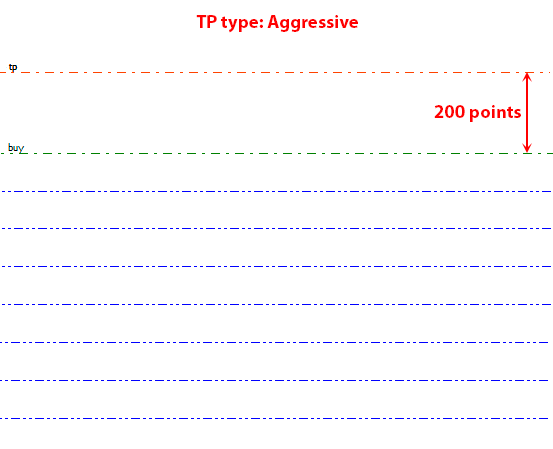
Conservative — The take profit of each grid order is set at a calculated distance from the overall break-even level of open grid positions. The distance is calculated in such a way that when the grid of orders is closed by take profit, the size of the total profit of the positions is equal to the profit that the master position would have. The take profit location of each grid order is controlled by the application, and the user cannot move the take profit of orders.
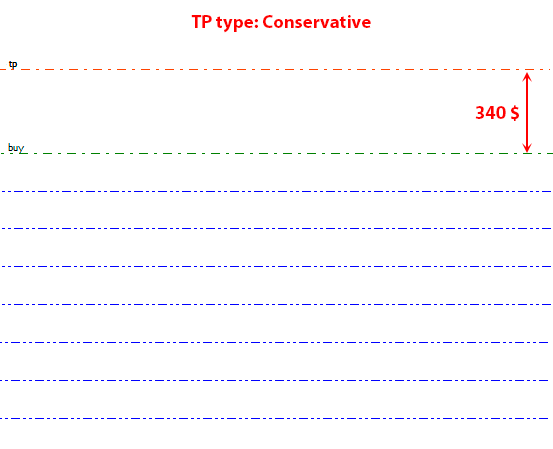
TP type for Stop grid:
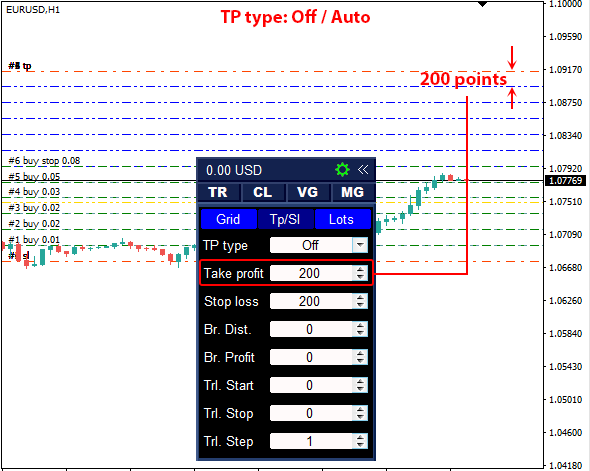
For the Stop grid, Take Profit is set to the Take profit (1) distance from the last level towards profit.
Auto — The location of the take profit of each grid order is controlled by the application. If the position of the extreme grid level changes, the application will automatically move the take profits of orders to the Take profit distance. The user cannot move the take profit of orders.
Off — Once the take profit is set, the application does not control its location, and the user can move the take profit of each order to any price.
Stop loss
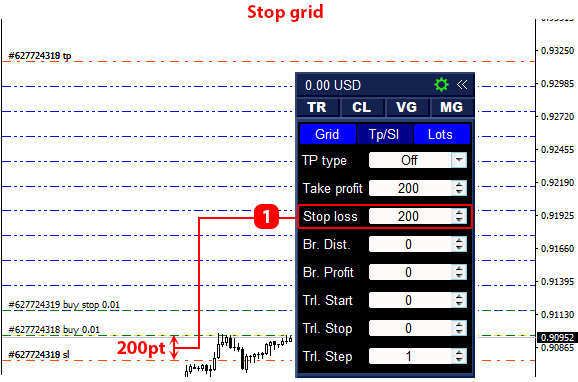

Stop loss of all grid orders is set at the same level:
- For Buy grid — stop loss is set from the last lower level of the grid, at a distance of Stop loss (1).
- For Sell grid — stop loss is set from the last upper level of the grid, at a distance of Stop loss (1).
Breakeven function
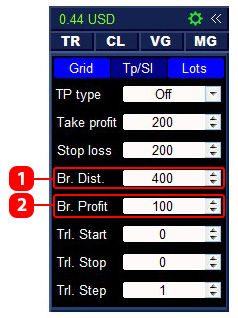
The Breakeven function is designed to automatically move the stop loss of grid positions to the grid breakeven level.
The application will move the stop loss of positions to the grid breakeven level when the current price reaches the BreakEven Distance (1) distance, delayed from the grid breakeven level. To offset the stop loss of positions from the breakeven of the grid, set the offset in the BreakEven Profit (2) parameter.
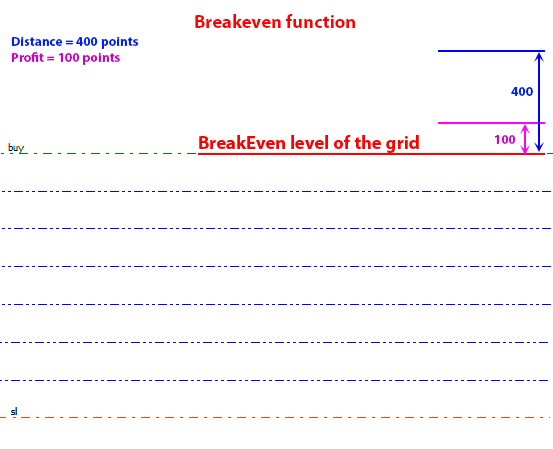
Trailing stop function

The trailing stop function moves the stop loss of grid positions following the current price, with a Trailing Stop (2) distance.
The trailing stop function will begin to work when the current price reaches the Trailing Start (1)
To reduce the number of order modifications, you can increase the trailing stop step (3). For example, if you set the step to 10, the function will move stop losses in steps of 10 points, thus reducing the number of modifications by 10 times.
Lot settings of the order grid.
Master lot
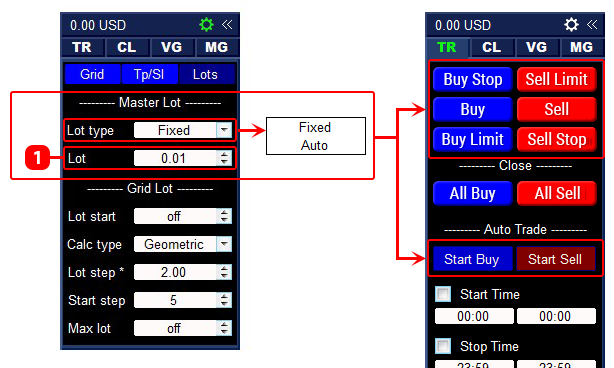
To calculate the lot of an order opened using the buttons on the TR tab, you can set one of the following options:
Fixed – orders opened using the buttons will have the lot specified in the Lot input field (1).
Auto – orders opened using buttons will have a lot calculated by the application. The lot is calculated using the following formula: Lot = Current Balance/value in the field (1) * 0.01.
For example:
Lot calculation method – Auto,
Account balance – $50,000,
Value in the field (1) – $10,000,
Lot = 50123/10000*0 .01=0.05.
Grid lot

Lot start — lot for the first order of the grid (0-off).
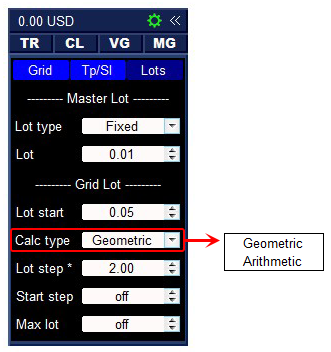
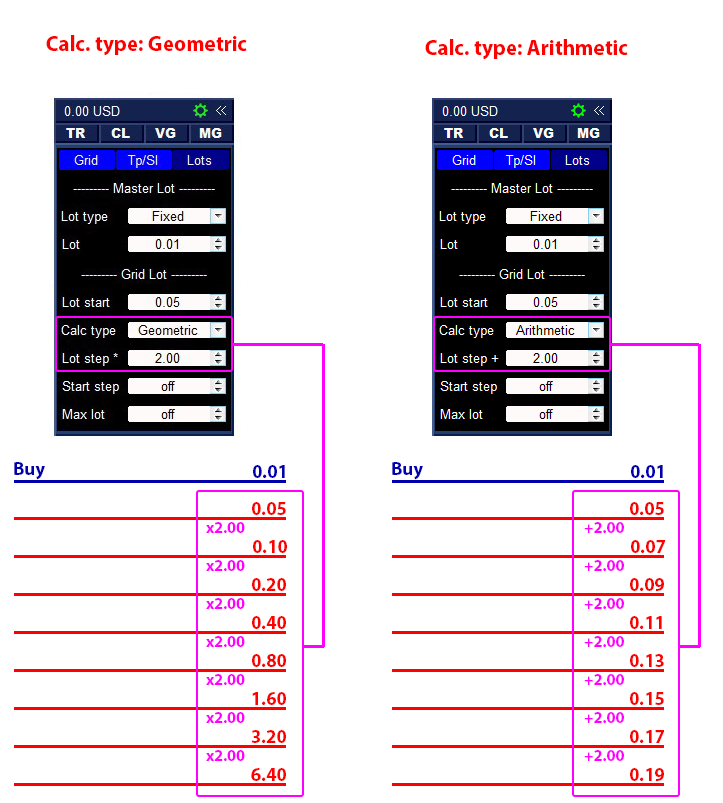
Calc. type — method for calculating the order grid lot:
Geometric — order lot = previous lot × Lot step.
Arithmetic — order lot = previous lot + Lot step.
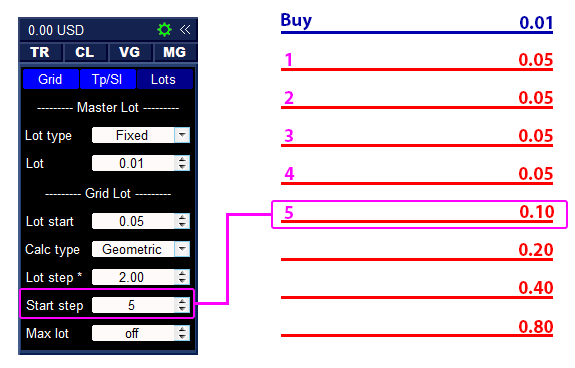
Start step – number of the order grid step from which the lot will begin to increase (0-off).
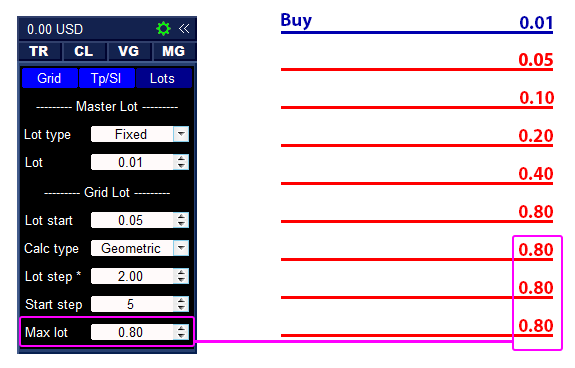
Max lot – maximum grid lot (0-off).
TR tab
The tab is intended for opening and closing orders.

- Buttons for opening Buy and Sell orders.
- Buttons for closing and deleting all Buy or Sell positions and orders. Positions and orders are deleted only from the current instrument that have the same magic number as the application.
- Buttons for displaying line on the chart with a button for opening a pending order (4).
- A line with a button for opening a pending order is displayed by pressing a button from the group (3).
TR tab: How to open a position and order
To open a Buy or Sell position, click the button from group (1).
To open a pending order, click the button from group (2), move the line that appears on the chart to the required price and click the Open (4) button.
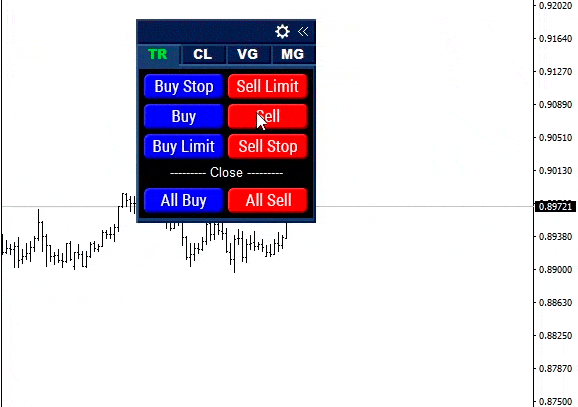
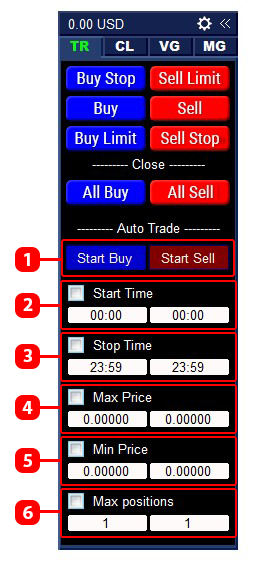
In order for the application to automatically open Buy or Sell positions, click the Start Buy or Start Sell button (1). When Auto trade is enabled, the application will open a position provided that the previous position in the same direction is closed. Positions will be opened as long as Auto trade is enabled..
To disable Auto trade, press the Start Buy or Start Sell (1) button again, or set the maximum number of positions (6) (when the maximum number of positions is reached, Auto trade will be disabled automatically).
For Auto trade you can set additional filters: Time range (2,3)and price range (4 ,5), in which the application will open positions.
CL Tab
The tab is intended for closing orders and positions.
The Grid Close subtab is intended for closing the order grid.
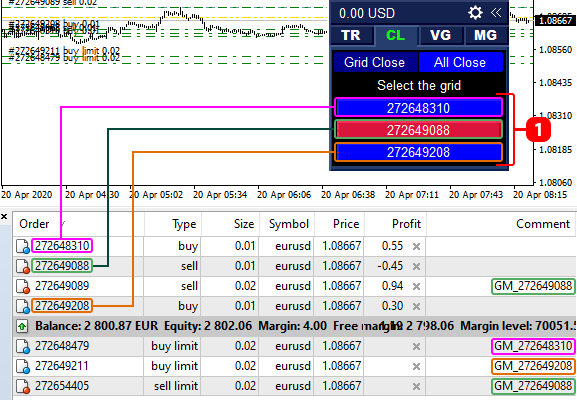
The application can manage up to 20 order grids. To sort them, each grid has its own number, corresponding to the master-order ticket. Each grid order, with the exception of the master-order, has a comment with the number of the grid to which it belongs. To close the order grid, click the button with the corresponding grid number.
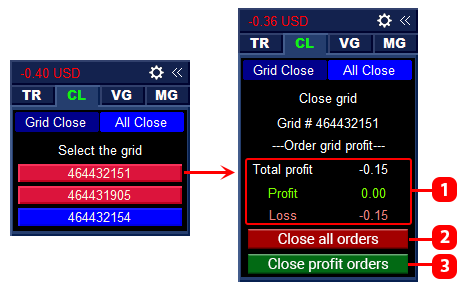
- Current profit of the order grid.
- Close all order grid.
- Close only profitable positions belonging to the grid.
The All Close subtab is intended for closing orders and positions when a specified amount of profit or loss is reached. This function works against all orders and positions on the account, regardless of who opened them.
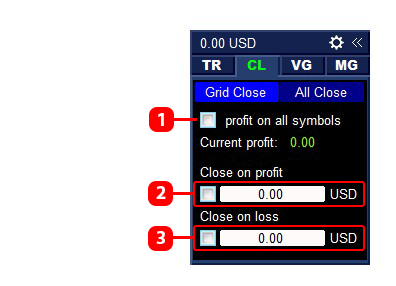
- Accounting for all orders and positions on the account:
Enabled – the application takes into account the profit of all positions on the trading account, and when a specified profit or loss is reached, closes all orders and positions on the account.
Disabled – the application takes into account the profit of positions only on the current symbol, When a specified profit or loss is reached, it closes all orders and positions only on the current symbol. - Enable the function of closing orders and positions based on profit *.
- Enable the function of closing orders and positions upon reaching a loss*.
* The profit and loss value can be entered with a plus and minus sign. If you want to enter a negative number, you must put a minus sign in front of the number.
- Examples for profit value (2):
The current order profit is $ 200, and you want the utility to close the orders if the profit rises to $ 400. In this case, you enter 400 in the profit field, without a minus sign.
The current order loss is $ -500, and you want the utility to close orders when the loss decreases to $ -300. In this case, you enter -300 in the profit field, that is, with a minus sign. - Examples for the loss value (3):
The current order profit is $ 200, and you want the utility to close the orders if the profit drops to $ 100. In this case, you enter 100 in the loss field, without a minus sign.
The current order profit is $ 10, and you want the utility to close the orders when it reaches a $ -100 loss. In this case, you enter -100 in the loss field, that is, with a minus sign.
VG tab
The VG tab is designed to enable/disable the display of grid levels. Levels are displayed as lines, the color and style of which are configured from the input parameters.
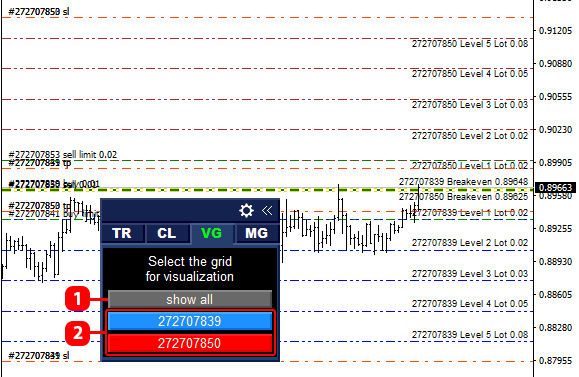
- Show / hide the levels of all grids.
- Show / hide the levels of the specified grid.
MG tab
The MG tab is designed to manage existing order grids.
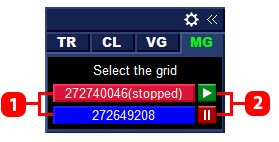
- Buttons to go to setting up the order grid.
- Button to stop grid control.
To change the parameters of the order grid, click the button with its number (1).
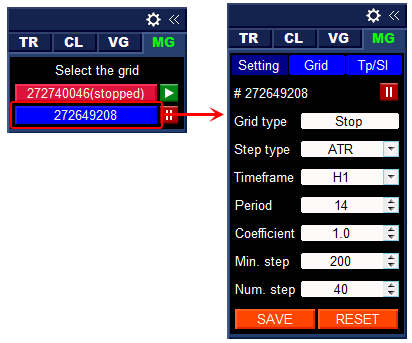
The order grid settings are divided into three groups: Setting, Grid and Tp/Sl. All changes on this tab apply only to the selected order grid.
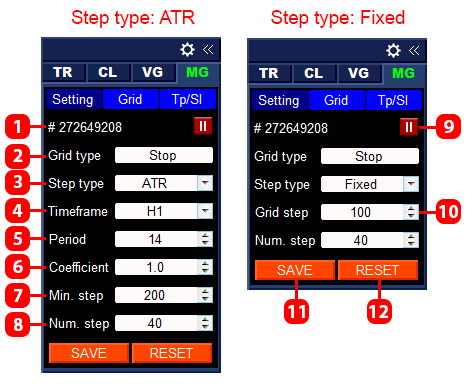
- The grid number.
- Grid type (Limit or Stop).
- Method for calculating the step size (Fixed or ATR).
- Timeframe for the ATR indicator (ATR method).
- Period for the ATR indicator (ATR method).
- Multiplier for the step (ATR method).
- The minimum step (ATR method).
- The number of steps in the grid.
- Button to stop managing the order grid.
- Step size (Fixed method)
- Save the changes.
- Reset changes.
To save changes, click (11). To reset your changes before the last saved state, click (12).
To temporarily stop tracking the order grid, click (9). When tracking is stopped, all trading operations for this grid of orders are stopped, which means that the utility will not modify the grid positions and will not open new orders for it. To resume trading, click (9) again.
If changes to the grid settings are made when trading is stopped, the changes will only take effect when trading is resumed.
For more information about the parameters of this tab, see the settings Tab: Grid.
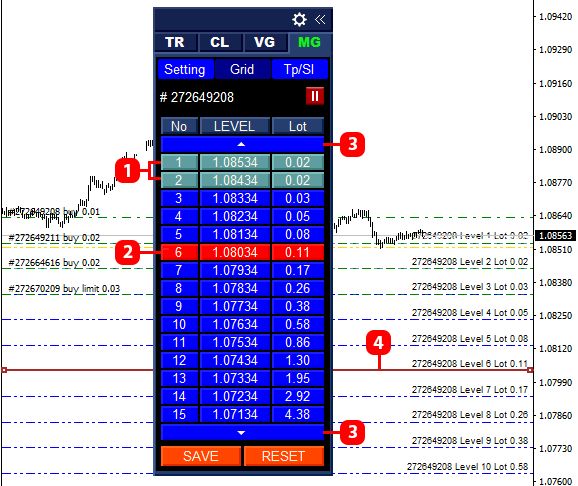
- Fulfilled levels.
- The selected level for adjustment.
- Buttons for scrolling the list.
- The level selected for configuration.
On this tab, you can change the position of the level and its lot.
How to change the price of the grid level
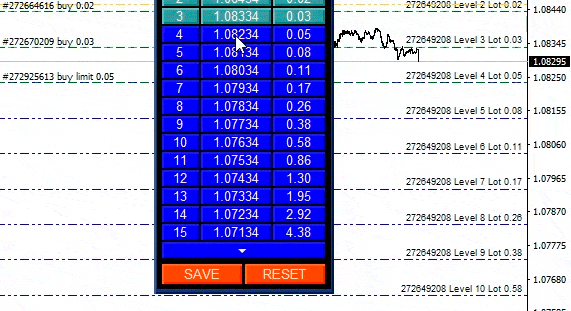
To change the position of the grid level, select it in the list of orders. Move the flashing line that appears to the desired location and click SAVE.
You can only change the level position when Step type — Fixed. When the Step type — ATR position is set, the step is calculated using the Average True Range indicator.
How to change the open grid level lot
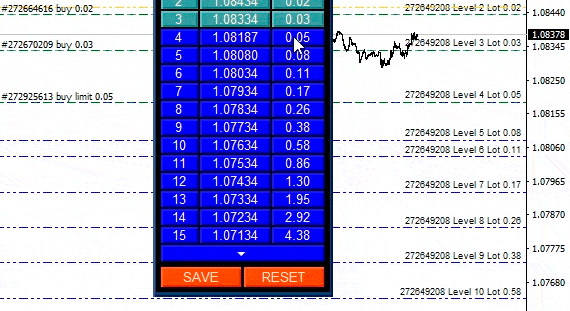
To change the size of a level lot, double-click its cell and open the input field. Enter the required lot in the field that appears and click SAVE.
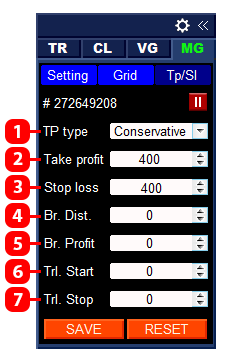
- Type of take profit calculation (Aggressive or Conservative, only for the Limit grid type).
- Take profit for the grid of orders (in points, 0 — off).
- Stop loss for the grid of orders (in points, 0 — off).
- Breakeven distance (in points, 0 — off).
- Profit for the breakeven function (in points).
- Distance to start the trailing stop (in points).
- Trailing stop distance (in points, 0 — off).
For more information about the parameters of this tab, see the settings Tab: Tp/Sl.
To save the settings, click SAVE.
Moving the grid take profit to the general level
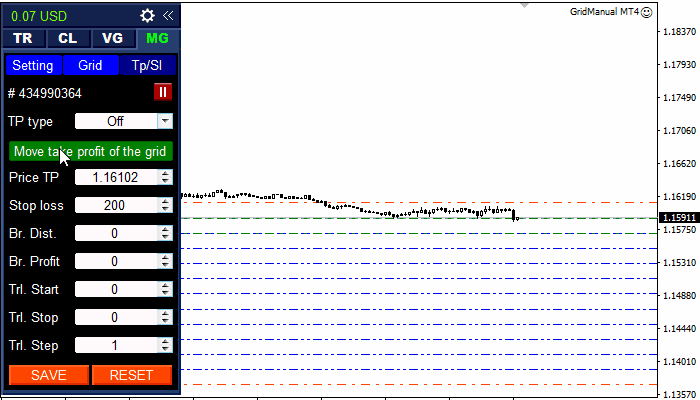
This function works only when TP type = Off , and is intended to set the total take profit level of all grid orders.
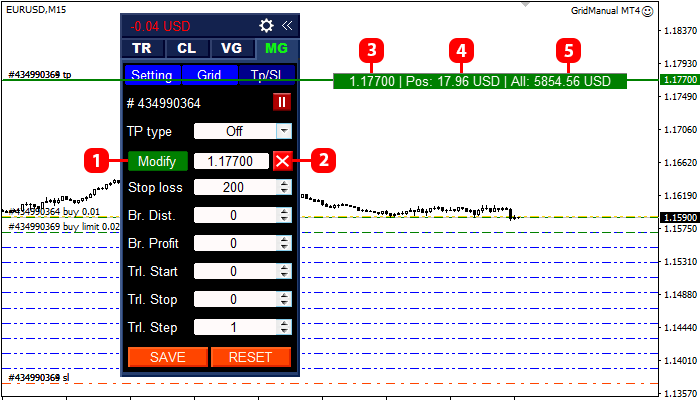
- Button for modifying orders. By clicking on this button, the take profit of all orders will be moved to the specified level.
- Cancel button.
- The price of the level to which the take profit will be moved.
- Profit of grid positions at the current level.
- Profit of all grid orders at the current level (all grid orders are taken into account, including those that have not yet been opened).
Input parameters
- ===LOT ORDER===
- Lot calculation type — method for calculating the master-order lot (opened by buttons on the TR panel).
- Lot/$ — value for Lot calculation type.
- ===LOT GRID===
- Lot start — lot size for the first order in the grid (0 – off).
- Calculation start step — number of the level from which the lot will begin to increase (0 – off).
- Сalculation type — method for calculating a lot in a grid of orders.
- Lot step (geometric, arithmetic) — value for Calculation type.
- Max lot — maximum allowed lot in the order grid (0 – off).
- ===GRID===
- Pending order — on/off use pending orders.
- Order grid type — direction of the order grid (Limit or Stop).
- Starting lot — lot size for orders opened from the TR tab.
- Lot multiplier — multiplier for increasing the lot of the order grid.
- Step type — method for calculating the step (Fixed or ATR).
- Grid step (Fixed) — step size (for the Fixed method).
- Timeframe (ATR) — timeframe for the ATR indicator (for the ATR method).
- Period (ATR) — the period for the ATR indicator (for the ATR method).
- Coefficient (ATR) — multiplier for the step (for the ATR method).
- Min grid step (ATR) — the minimum step (for the ATR method).
- Number of steps — the number of steps in the grid.
- Take profit type — the type of take profit calculation (Aggressive or Conservative, used only for the Limit grid type).
- Take profit (0-off) — take profit for the grid of orders (in points, 0 — off).
- Stop loss (0-off) — stop loss for the grid of orders (in points, 0 — off).
- BreakEven Distance (0-off) — distance for breakeven (in points, 0 — off).
- BreakEven Profit — profit for the breakeven function (in points).
- Trailing Start — distance to start the trailing stop (in points).
- Trailing Stop (0-off) — the distance of the trailing stop (in points, 0-off).
- Attempts to open an order — the number of attempts to open an order if the previous attempt was unsuccessful.
- Magic number — order ID.the utility uses this number to find its orders.
- Slippage — the maximum allowed price slippage when opening and closing an order.
- ===AUTO TRADE===
- Start Time — on/off auto trading from a specified time.
- Start Time Buy — start of auto trading for Buy.
- Start Time Sell — start of auto trading for Sell.
- Stop Time — on/off auto trading until a specified time.
- Stop Time Buy — time for completion of auto trading for Buy.
- Stop Time Sell — time for completion of auto trading for Sell.
- Max Price — on/off maximum price for auto trading.
- Max Price Buy — maximum price for Buy.
- Max Price Sell — maximum price for Sell.
- Min Price — on/off minimum price for auto trading.
- Min Price Buy — minimum price for Buy.
- Min Price Sell — minimum price for Sell.
- Max Positions — on/off disable auto trading after opening a specified number of positions.
- Max Positions Buy — maximum number of positions for Buy.
- Max Positions Sell — maximum number of positions for Sell.
- ===LEVELS===
- Style levels — the style of the lines that represent the grid levels.
- Color active buy levels — the color of the active Buy levels in the grid.
- Color inactive buy levels — color of inactive Buy levels in the grid.
- Color active sell levels — the color of active Sell levels in the grid.
- Color inactive sell levels — color of inactive Sell levels in the grid
- Color text — the color of the text of the levels.
- ===SOUNDS===
- Sound button — sound for the buttons.
- Sound button user — custom button sound.
- Sound error — sound for errors.
- Sound error user — custom sound for errors.
- ===INTERFACE===
- Buttons market orders on/off — show / hide position opening buttons.
- Buttons pending orders on/off — show / hide buttons for opening pending orders.
- Buttons closing orders on/off — show / hide buttons for closing all orders.
- Show the breakeven level — show / hide the breakeven level of the order grid.
- Сolor breakeven line — the color of the breakeven line.
- Size panel – panel size. When choosing size # 2 or # 3, select the appropriate font size for the text.
- Font size on the panel — the font size of the panel text.
- Font size on the chart — the font size of the text on the chart.



