How to install Expert Advisor and indicators on MetaTrader terminal – Miscellaneous – January 7, 2024

How to install Trading Advisor on your terminal and configure it to work in your MetaTrader terminal. This article shows and explains what an indicator or utility needs to do to work on a terminal chart.
2. Copy Advisor file .ex4 (.ex5) in a specific folder
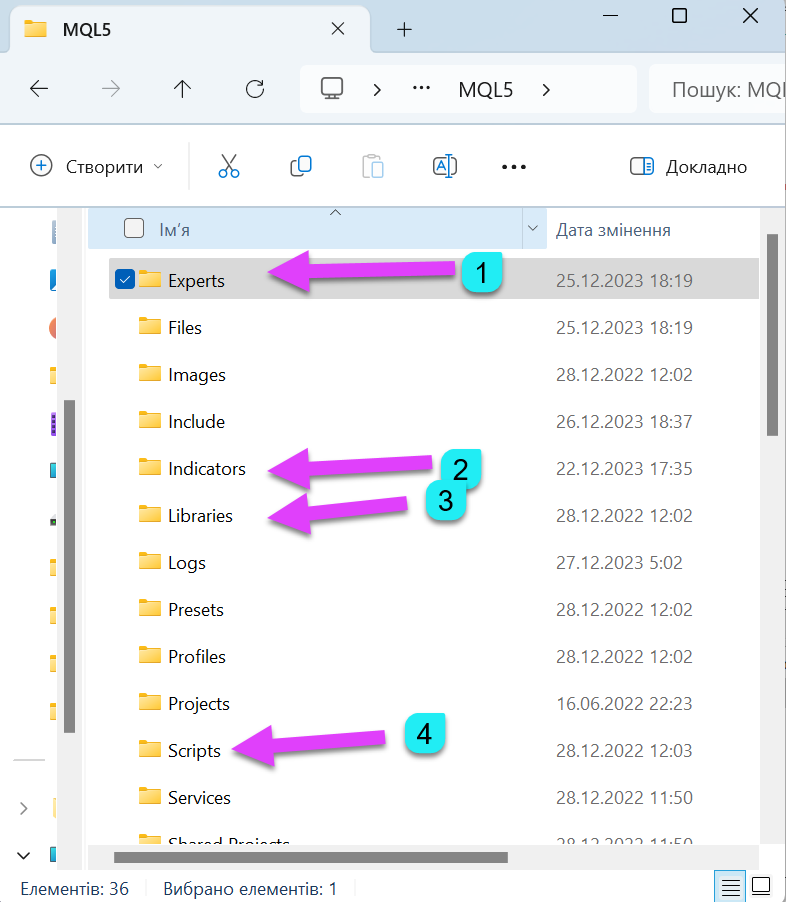
or installed folder metatrader, closed metatrader.

and run your metatrader 4 (MetaTrader 5).
3. Please open the window.” navigator Enter ” and set Expert Advisor to Graph ( chart )
Click on the “+” tab to open it. expert advice ” ( professional advisor ) Find your Expert Adviser (EA) in the Advisor Directory.
Open a chart (you can open multiple windows with charts of the selected currency pair and set an expert on each chart separately!).
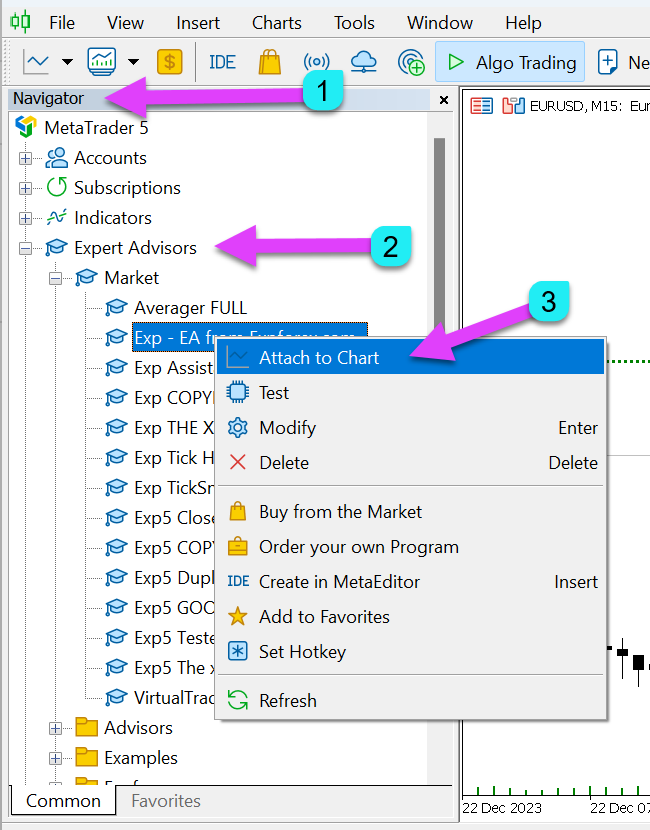
4. Allow real-time trading and auto-trading buttons:
Activate the checkbox in the Advisor Settings window. Allows real-time trading Click ” great.
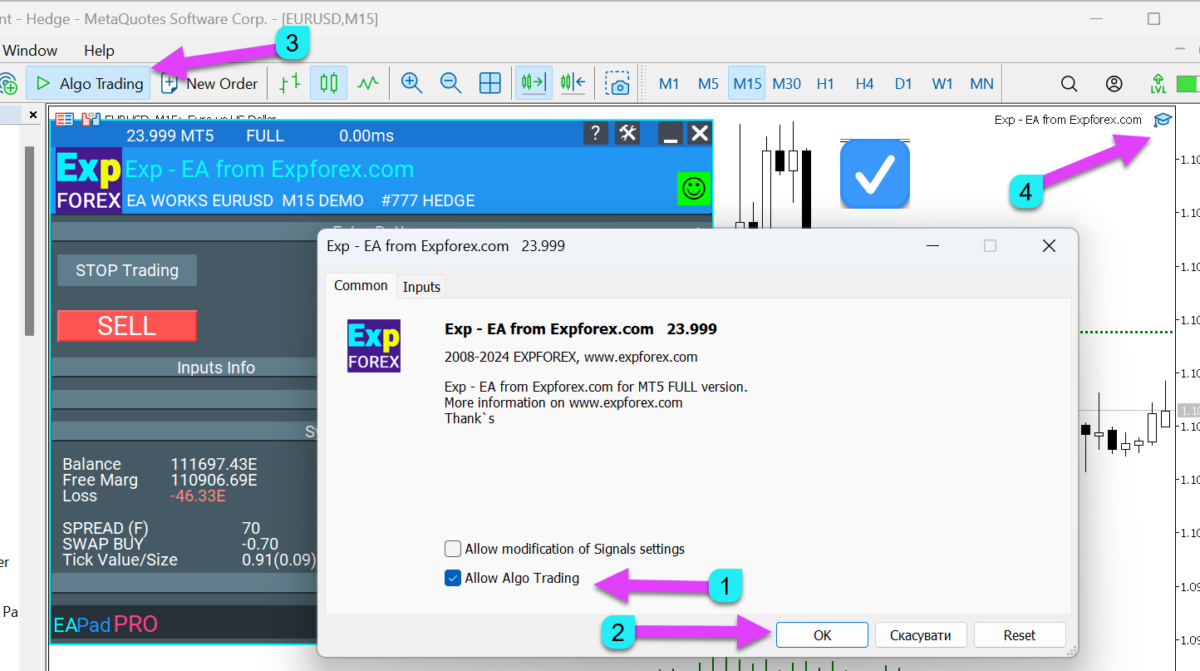
5. Top button “automatic trading ” ( Automatic Transaction / Algotrading).
The button should be green. The SMILE Advisor on the right side of the currency pairs window should be smiling.
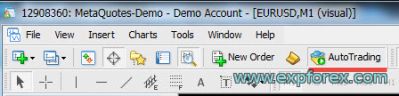
8. Allows real-time trading : (double click this smiley or press F7)
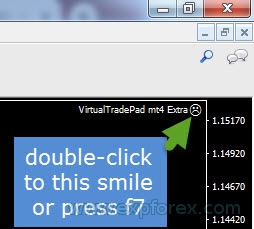
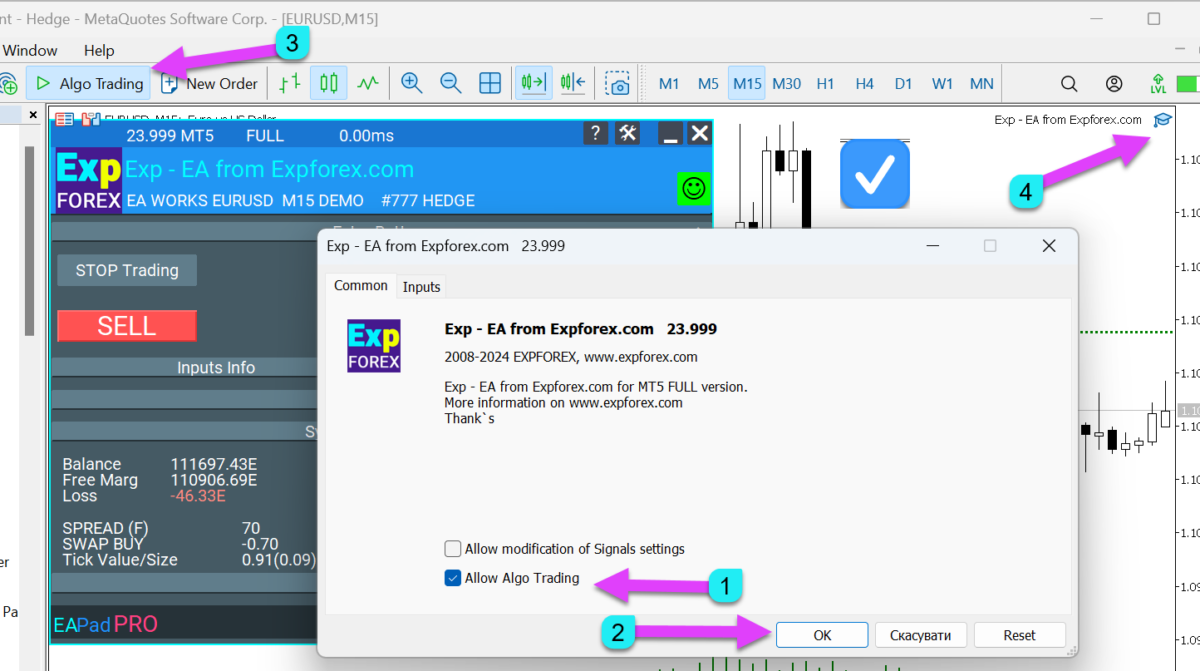
6. Make sure your trading advisor is smiling
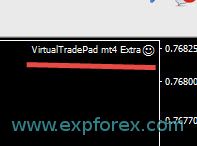
Advisor to EAPADPRO and EXPFOREX Green and Red Smiles
Let’s assume that after installing the program on Chart, you installed Expforex’s commercial EA.
In this case, our program creates an information panel. EAPADPRO
The states of the EA string are 2 working states and 8 reasons to stop.
Airworks – Advisor works well. Wait for a signal or for your advisor to accompany you to the trade. No common errors detected!
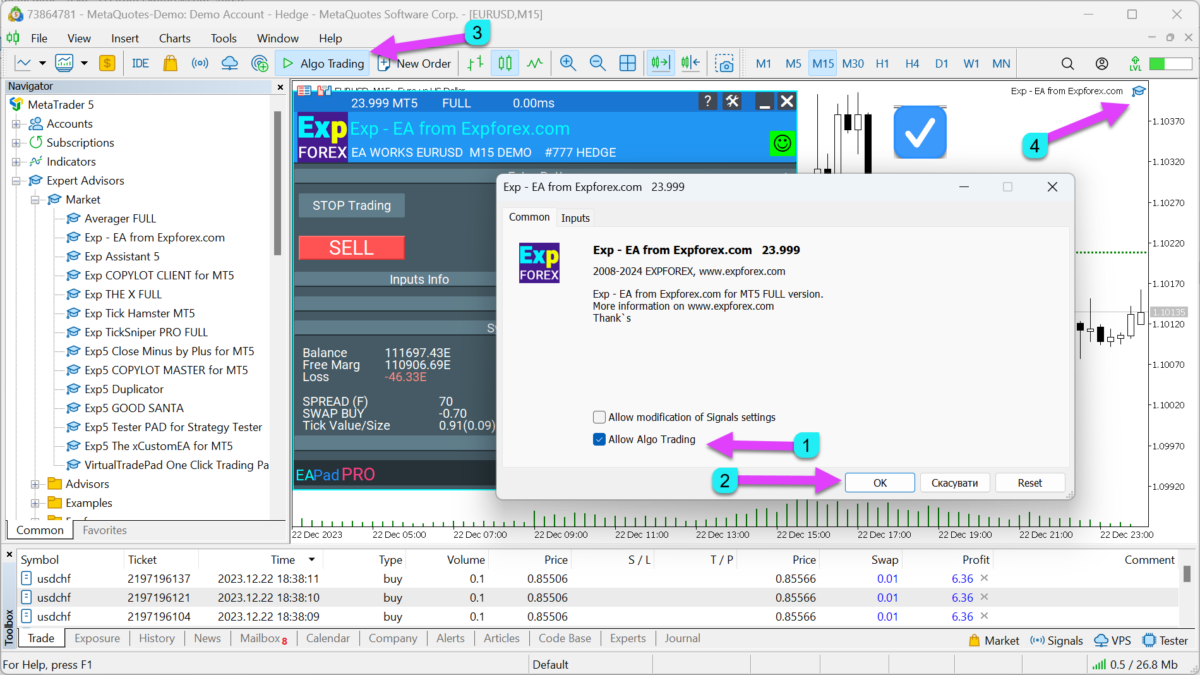
EA doesn’t work – Expert Advisor does not work. The next line explains why the operation is stopping.
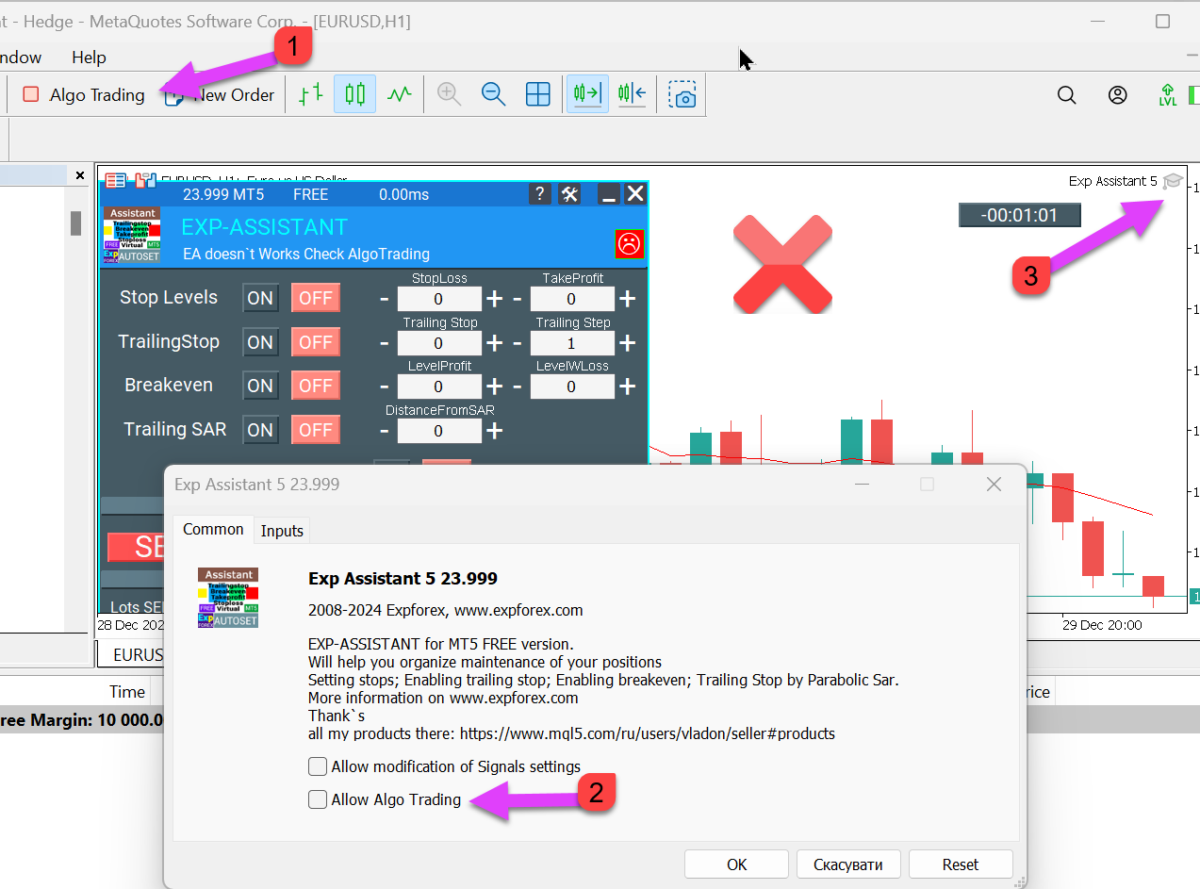
Why Expert Advisor doesn’t work:
- “Stop trading” – Press the button.stop trading” And the expert advisors stop! It doesn’t run any algorithms. I advise you to open, close, modify position, sequence, etc. to come to a complete stop until you press the button again.“Start trading”
- “Just make corrections” – I pressed the button – ““Only modifications are possible.” Expert Advisors now have the following qualifications: Just edit it You can check already opened trades and orders without opening a new signal!
- This position entails: Stop Loss, Take Profit, Closing Total Profit and Loss Treylingstop, Averaging, Initiating Additional Trends and other features that participate in the strategy.
- at the time ““Only editable” When you press the button, Expert Advisor will not process new signals from your strategies and indicators.
- “Automatic transaction confirmation” – “Check the button.Automatic Transaction / ALGO Trading ” in the terminal:
-
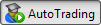 Automatic trading is permitted, and the use of trading functions in running programs is approved.
Automatic trading is permitted, and the use of trading functions in running programs is approved. -
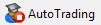 – Automated trading is prohibited while running programs are operating. However, trading functions cannot be performed.
– Automated trading is prohibited while running programs are operating. However, trading functions cannot be performed.
-
- “Allow real-time transaction confirmation” – You may not present a professional advisor to trade on your account:
In an expert advisory setting, “Allows real-time trading“.
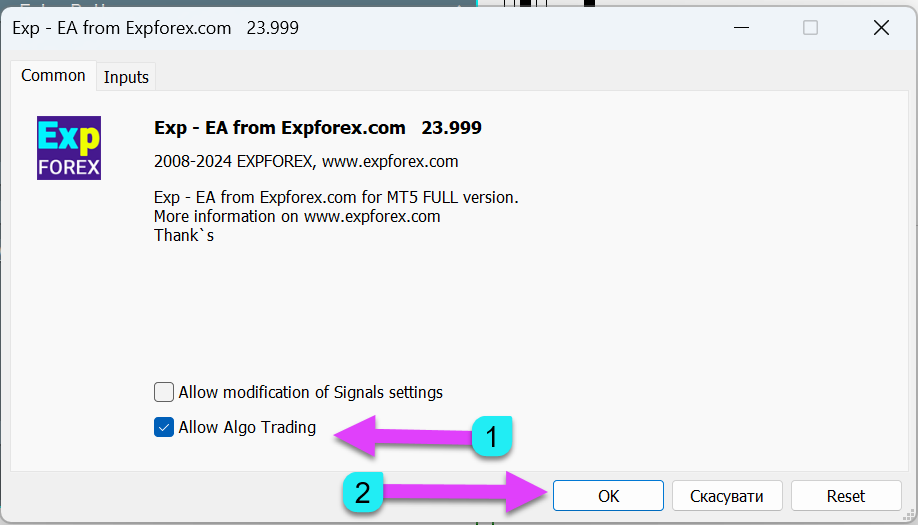
- “Invest” – You are trading from an investment account for an investment password. Trading activity with your password is prohibited on this account.
- “No symbol” – Symbol trading is prohibited! The broker has banned trading on this symbol. Right-click on the ticker – display all letters, find symbols with suffixes (e.g. _i, .m, s) and drag them onto the chart!
- “No trade” – Tradeable permits for professionals on current account are banned! The broker has banned the trading expert for this account. Notify your broker. (“Automatic Transaction/Atransaction” disabled by server):
- There is no connection to the trading server.
- Trading accounts transferred to read-only mode (archive)
- Trading accounts are banned on the trading server side.
- Linking your trading account takes place in investor mode.
Advisor can be tested at: strategy tester. To do this, click Next. Ctrl + R To run the tester, select an advisor and press Start.
To visually see the EA in action before this set, check the box for the item “image“.
article: How do I test my EA in Strategy Tester?
Example usage Express – TesterPad
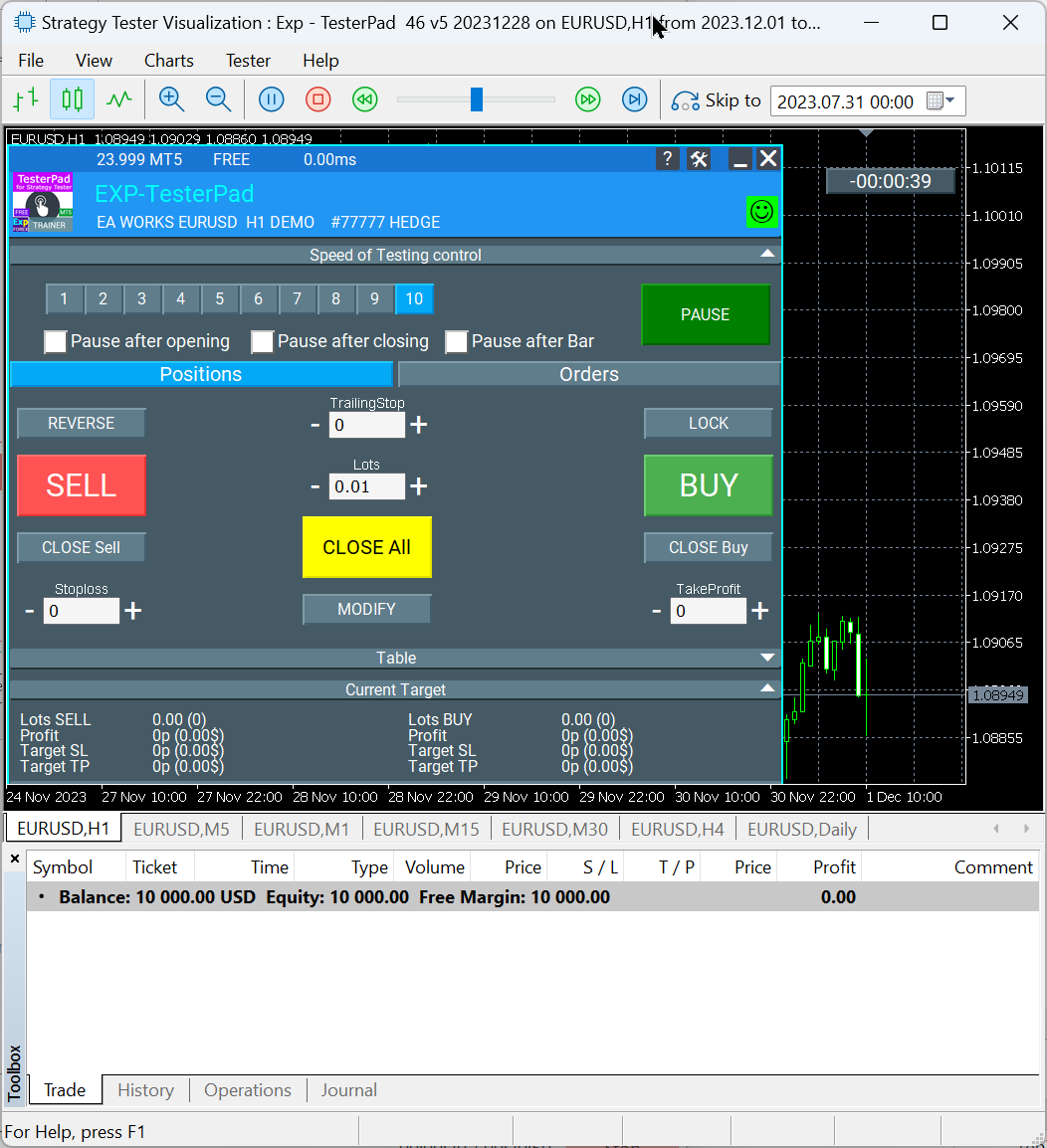
Example usage Express – Average

how install Indicators?
You can set up indicators in the same way as Expert Advisor.
To do this, copy the indicator to the indicators folder.
- Copy file display .ex4(ex5) in the folder C:\Program Files\MetaTrader\MQL4(MQL5)\Indicators\ (or the folder where you installed MetaTrader) with closed MetaTrader
- run metatrader ;
- Open a window ” navigator “;
- Click on the “+” tab to open it. custom metrics ” ( Indicators ) Find the indicator in the indicators list.
- Set the indicator on the chart to the currency pair you need.
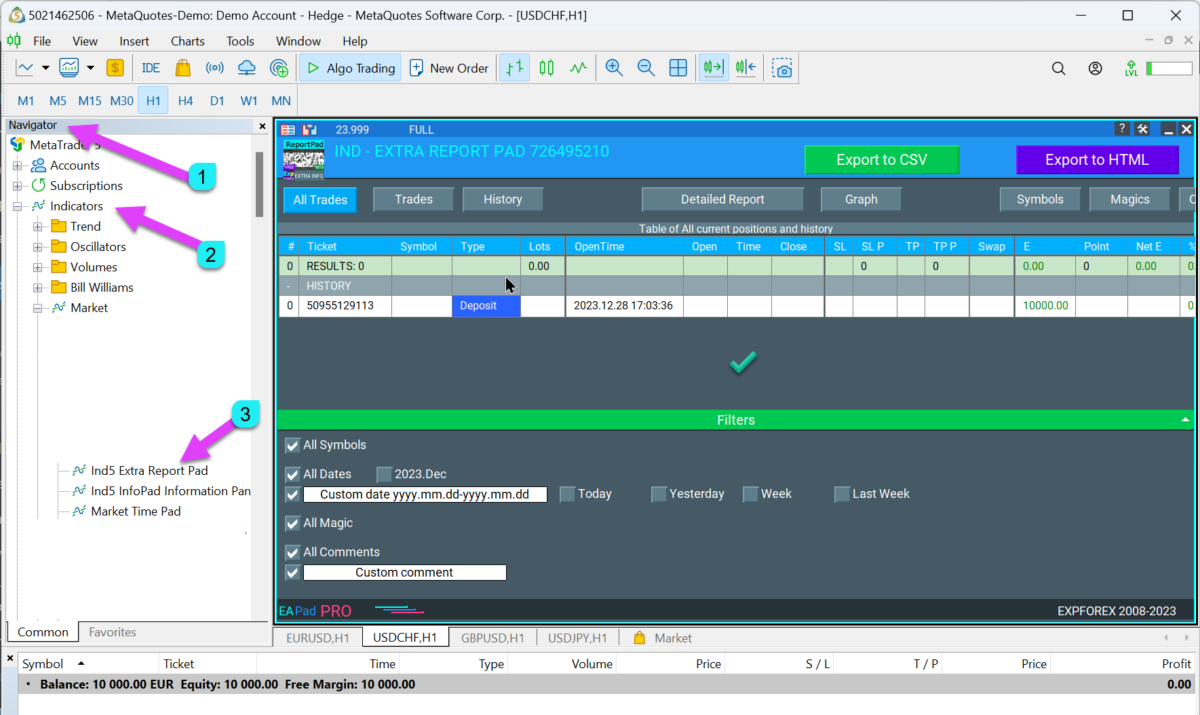
- Copy script file .ex4(ex5) in the folder that much C:\Program Files\MetaTrader\MQL4(MQL5)\script\ (or the folder where you installed MetaTrader) and close MetaTrader.
- run metatrader.
- Open a window ” navigator “
- Click on the “+” tab to open it. script ” And you can find it in the list of installed scripts.
- Set the required currency pair to CHART.
The script has been installed..
- Copy library files .ex4(ex5) in the folder C:\Program Files\MetaTrader\MQL4(MQL5)\library\ (or the folder where you installed MetaTrader) with closed MetaTrader
- Launch MetaTrader 4.
- The library has been installed.

Examples of using our library
Our dashboard has a unique code that cannot be added to professionals who purchase from open source! You can add panels as libraries.
EAPADPRO LIBRARY – Panel Programming
How to download file settings (.set) To expert advisors?
- run metatrader.
- Open a window ” navigator “
- Click on the “+” tab to open it. torture ” ( professional advisor) can be found in the advisor list.
- Set the advisor to the required currency pair on your chart.
- In the chart, right click on the chart and select ‘ expert advice ” – ” property “, Or press F7
-
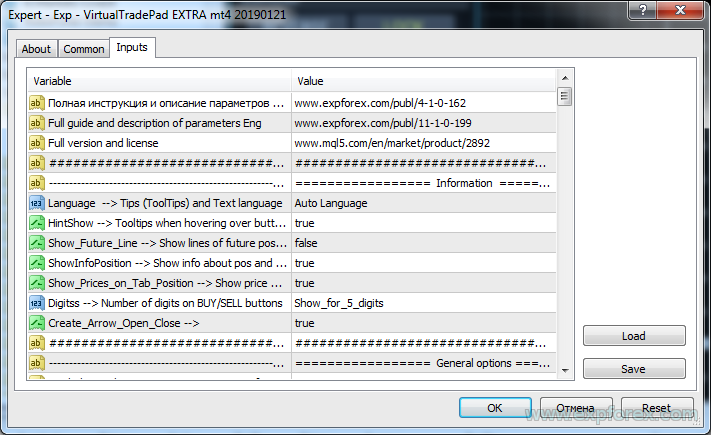
- Select a tab in the opened window.” input Click ” and click “. load “
-
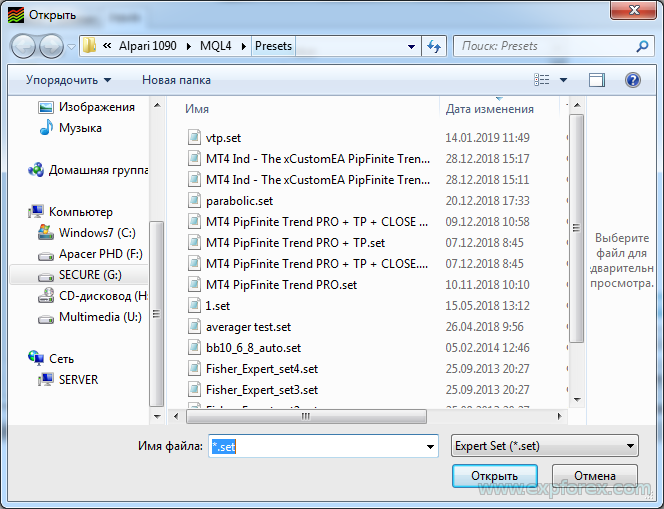
- Select file settings .set Then click ‘. open “
- EA settings have been loaded.



