How to Plot and Replot Chia – Complete Chia Plot Guide
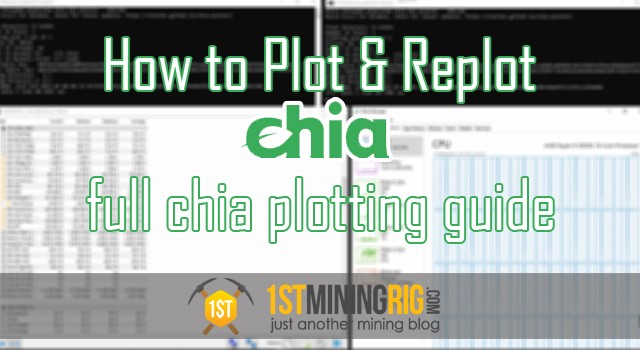

This article is a continuation of my Chia planning and farming guide. If you haven’t already, check out Part 2 where I talk about the best hardware for plotting and the next Part 3 where I talk about the best farming hardware.
Now that your Chia plotting equipment is ready, it’s time to set up the plotter software and start earning your first profits. tooth coin. If you’ve checked our previous guides, you’ll know what kind of results to expect.
Chia Wallet Download, Setup and Backup

First, download and install Chia GUI from the official website (https://www.chia.net/download/) (always double-check that you are downloading from an official source). Backup and save your seed phrase in a safe location. good night:
Another recommendation To stay safe, we recommend farming directly into a cold wallet. Create plots and farms with one wallet/seed phrase and send rewards to another wallet (cold wallet) by changing the farming reward destination address in your Chia GUI wallet. Here’s how:
- Open Chia GUI and “Farm” tab
- after that 3 dots from top right
- movement “Farming reward management“
- Change both addresses to the addresses where you want to receive rewards.
- Done 🙂
Best tooth plotter software

Like most users, I first started using the now popular SWAR plotter to plot 8 in parallel with my current configuration here. I later moved to PSChiaPlotter. PSChiaPlotter is great software, but I soon discovered the madMAx43v3r plotter, which I now use because it gives me the best results. Here’s why:
The MadMAx43v3r Chia plotter allows you to work on one plot (series of plots) at a time at incredible speeds. By assigning 16 threads to the plotter, we achieve a record speed of 29 minutes per plot. If you open another instance of the plotter and split the threads and RAM between the two instances, you can have two plots every 55 minutes (an average of 26 minutes per plot).
How to use the madMAx43v3r Chia plotter:
If you are new to pool plotting and do not plan to plot pools again, using the madMax software is sufficient. Check out the tutorial below. If you want to plot again, skip this section.
memoTo replicate my results: have It uses two high-speed SSD drives with MLC NAND. If your floating equipment is a bottleneck, this guide will not provide the results as advertised.
- Download the plotter from here and unzip it to your desktop.
- “Right-click.plot_with_log.cmd”(It would be nice to have a log) Edit.
- The current command looks like this: I will explain each command.
@ECHO OFF
SET hr=%time:~0,2%
IF "%hr:~0,1%" equ " " set hr=0%hr:~1,1%
SET DATETIME=Log_%date:~-4,4%%date:~-10,2%%date:~-7,2%_%hr%%time:~3,2%%time:~6,2%
SET LOG_FILE=logs/%DATETIME%.log
IF NOT EXIST logs MKDIR logs
powershell ".\chia_plot.exe -t E:\ -2 G:\ -d D:\CHIA\ -r 16 -u 512 -v 128 -n 1 -c poolkey -f farmerkey | tee '%LOG_FILE%'"
PAUSE
- Out of all the code, let’s just focus on the following line:
powershell ".\chia_plot.exe -t E:\ -2 G:\ -d D:\CHIA\ -r 16 -u 512 -v 128 -n 27 -c poolkey -f farmerkey | tee '%LOG_FILE%'"
- “-t E:\“is my first nvme SSD for temporary floating, a WD_Black SN750 1TB (-t, –tmpdir arg temporary directory, ~220GiB required (default = $PWD)).
requires approximately 220 GiB of space, covering approximately 25%. Of all the posts. (e.g. ‘./’, ‘/mnt/tmp/’) - “-2G:\“requires WD_Black SN750 1TB (-2, –tmpdir2 arg temporary directory 2, ~110GiB (RAM) (default =
)) This is my second nvme SSD for temporary floating. requires about 110 GiB of space, ideally a RAM drive so it handles about 75% of all writes. The combined (tmpdir + tmpdir2) maximum disk usage is less than 256 GiB. I assigned each floating SSD to its respective temporary directory: “-t E:\ -2 G:\”. In other words, the fastest and most durable SSD is -tmpdir2, which handles 75% of writes. The second cheapest SSD is assigned to –tempdir and is mostly there to prevent write speed bottlenecks. - “-d D:\CHIA\”I have currently active agricultural HDDs like Seagate Exos or Western Digital under –finaldir. The completed plot is stored in (-d, –finaldir arg final directory (default =
)) is where it is saved. - “-r 16” I allocate up to 16 threads per plot, a CPU that is a Ryzen 9 3950x. Note that -r simply limits the maximum amount of threads that can be used per plot. It doesn’t lock that thread to just that task. It turns out that -r values higher than 16 don’t change anything. At least on my equipment. (-r, –threads arg number of threads (default = 4))
- “-u 512” pahse one buckets(P1) 512 (-u, –buckets arg number of buckets (default = 256))
- “-v 128” step tree + 4 128 (P3+P4) (-v, –buckets3 arg number of buckets for 3+4 steps (default = buckets)) This floater allows you to increase the bucket amount beyond 128. I set it to “-. u 512 -v 128”. Combined with –r 16, this significantly improves performance.
- “-n 27” Number of plots to generate with the current run, in my case 27 plots to generate for a 3TB HDD (-n, –count arg Number of plots to generate (default = 1, -1 = infinite)
- “-c full key” The key for the pool is added here. Here’s how to get your pool key: Run PowerShell and type “Chia Plot&ft Show” Then look for “ .P2 singleton address (full contract address for floating)“And copy it.
- “-f FarmerKey” Here’s how to get the farmer key: ” in the same PowerShell terminalchiaki showCopy the key to the location marked “.farmer public key“.
- You are ready to start creating your first plot. Run:plot_with_log.cmd” This starts the floating creation process.
- Have fun! 🙂
Results using 16 threads:
The total plot creation time was 1699.33 seconds (28.3221 minutes).

Plotting using two madMax instances
As mentioned earlier, you can run two instances of this floater simultaneously with diminishing returns. On a machine with 32 CPU threads and 32 GB RAM, plot generation time increases from 28 minutes per instance per plot to 55 minutes. This means that each plot takes an average of 25 minutes to create.
- Plot 1: 3095.17 seconds (51.5862 minutes)
- Plot 2: 3114.45 seconds (51.9075 minutes)
- Total time per plot: 25.8734 minutes

How to replot a pool using PSChiaPlotter and MadMax
Now that your official pool is live, you will need to re-plot it for a portable lot (also known as a pool lot). If you already have quite a bit of land under farming, re-farming it until all of it has been converted will have a huge impact on performance.
But there are ways to mitigate this. Using PSChiaPlotter with the madMAx43v3r plotter makes replotting almost seamless.
Shooting fire to the NotAnotherTech channel for making this possible.
With this duo, you can farm all your old lands, including those that will soon be deleted, on your own.
Simply configure PSChiaPlotter’s Replot function to use the madMax plotter.
Otherwise, you’ll have to delete a few lots to make room for new lots. In other words, during the rezoning process, there will be less land for farming.
Alternatively, if you only use PSChiaPlotter, you will lose the extra speed that madMAx43v3r can provide.
There’s no need to make a step-by-step tutorial for this because the NotAnotherTech channel did it perfectly and there’s nothing more to add. Anyway, let me know if you have any questions. Here’s how to do it:
disclaimer: This is not financial advice. I am not a financial advisor. This is for educational purposes only. If you want to invest in cryptocurrency, do your own research and invest at your own risk. 1stMiningRig is not responsible for any decision you make. 1stMiningRig may accept donations or sponsorships in connection with the production of certain content. 1stMiningRig may receive compensation when affiliate/referral links are used.
Thanks for reading. As always, we welcome your comments, suggestions, and questions.
Subscribe and stay tuned for further updates!



