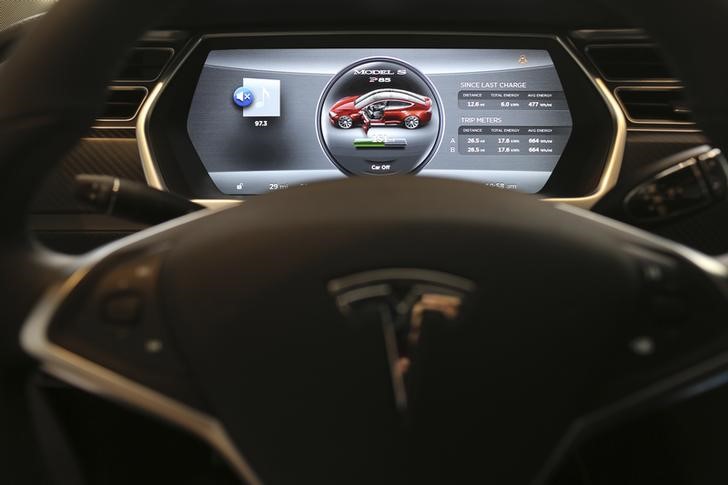OneClick Online Account Manager Manual – Analysis and Forecasts – April 10, 2024

OneClick Online Account Manager
This utility helps you:
- Monitor the status of all your accounts from your personal webpage. Some information like account linking status, account profit, DD, balance, assets, margin level, number of positions and orders, daily and weekly profit/loss and overall sum of all these parameters.
- Close all orders and positions for a specific account or all accounts with a simple click.
- In case of account disconnection, terminal shooting, Internet connection loss, etc., receive phone notifications, email, and Telegram messages….
- Receive notifications when custom conditions are met at the DD, Profit, Equity, and Margin levels.
- You will receive notifications about your account properties at fixed, predetermined time intervals.
- a little bit more …
Download link:
detailed manual
A. Adjustment of drawdown, account profit, assets, and margin level settings
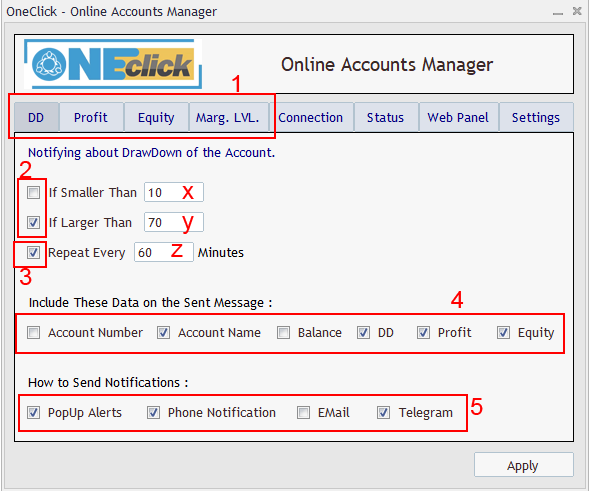
1. Select the parameter you want to adjust. You can adjust different settings for each. DD parameters are described below. Profit, capital and margin level adjustments are the same as for DD.
2. Enable or disable the desired conditions. Disabling both will disable all notifications and messages from DD.
3. Would you like to be notified if defined conditions persist? Activate this option to receive a message when conditions are met for a long time.
For example, in the image above, if account DD>Y, you will receive the first notification. You will receive a reminder when DD remains above Y for more than Z minutes. If you disable the repeat option, you will be notified when DD>Y and you will not be notified if DD remains above Y. When DD falls below Y and exceeds Y again, you will receive a new notification. (However, the time interval between each notification cannot be longer than Z minutes.)
4. The data you want to receive in the notification body.
5. How would you like to be notified?
- Pop-up warning: A message that appears in a pop-up window on a desktop terminal.
- Phone Notifications: Notifications you can receive on your mobile phone using the MetaTrader phone app.
- Email: Receive messages on your mobile phone.
- Telegram: Receive messages from the Telegram app. Follow the Telegram messaging setup instructions below.
B. Adjust alerts/notifications when connection to broker trading server is lost
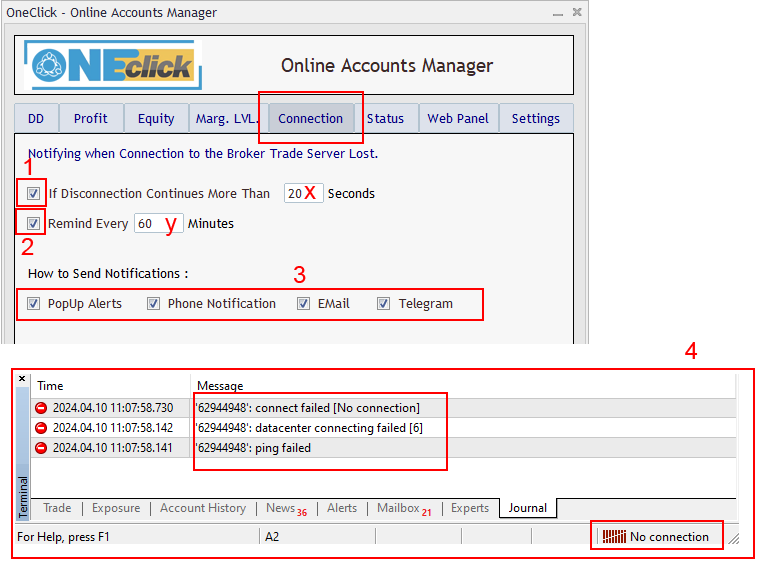
This section allows you to adjust settings for how you are notified when your terminal loses connection to the broker server. (Same as number 4 in the image above) In this case, your PC or VPS will not be disconnected from the Internet, so notifications/email/telegram options can work correctly. Only the connection between the broker trading server and the terminal is lost.
1. Enable or disable this feature via this checkbox. For example, if the connection is lost for more than X seconds, a notification is sent to let you know.
2. This function notifies you of the disconnection status every Y minutes. If the option is enabled, you will receive a notification every Y minutes if consecutive disconnections occur. If the option is disabled, a notification will be sent whenever the connection status changes from “Connected” to “No Connection”. (However, the time interval between each notification cannot be less than Y minutes.)
3. Same as section A.4 above.
C. Notification of account properties at fixed time intervals
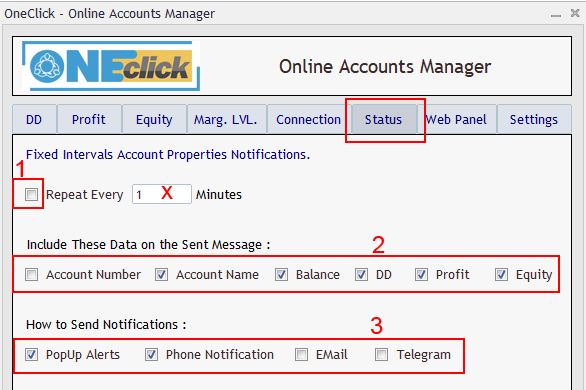
1. Option to enable or disable this feature. When enabled, you will receive notifications/messages every X minutes containing the data determined in (2).
2. Same as section A.4.
3. Same as section A.5.
D. Web panel
Web Panel is a private web link that allows you to view, manage, and monitor all your accounts from a single web page on your PC or phone.
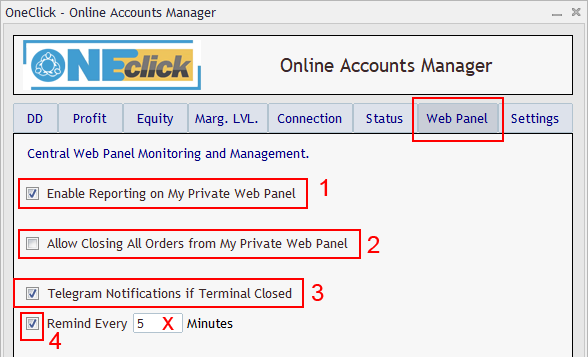
1. Enable or disable reporting of this account properties from the web panel.
2. Enable or disable the “Close all” command in the web panel. If you disable this option, the “Close All” command in the web panel will be ignored for this account.
3. This is a useful option that will notify you whenever your terminal closes, your PC loses power, or your Internet connection is lost for unknown reasons. In this case, phone notifications or email messages cannot be sent because the device is not running. Therefore, telegram messages are sent from our servers to inform you of the terminal status. Required to enable reporting option (1). Therefore, if (1) is disabled, this feature will not work.
4. Activate this option if you want to be notified of a Telegram message every X minutes when your terminal is closed or disconnected.
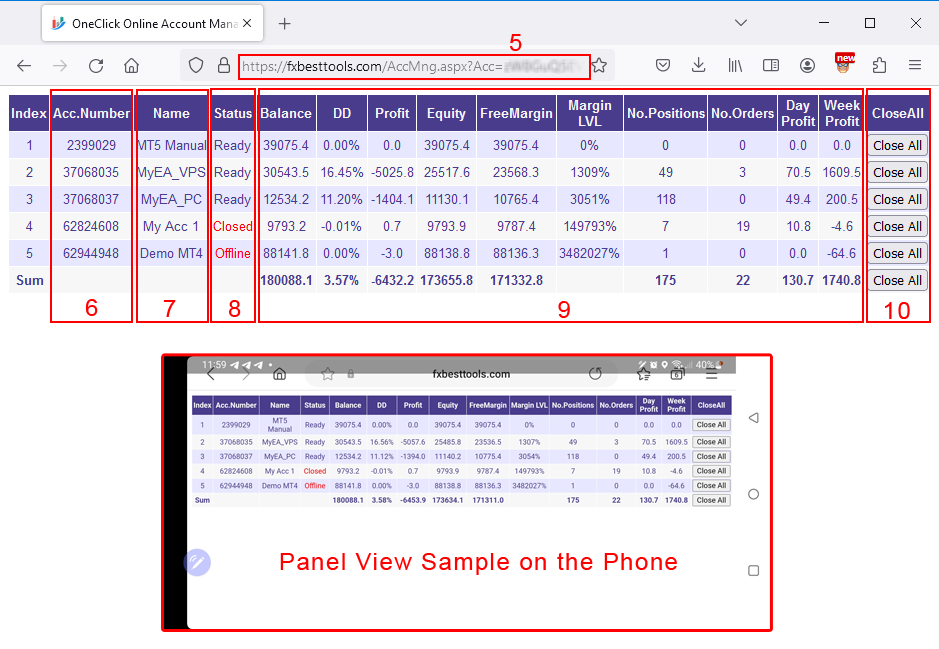
Above is a sample of the account management panel for PC and mobile phone.
5. This is a private link to access your panel. The link is provided in the “Settings” tab. See Section E below.
6. This column reports the account number (login ID).
7. Account name. This is an optional name that can be assigned to each account in the ‘Settings’ tab. See Section E below.
8. Account Status:
- ready : This means that the terminal is running and the connection to the transaction server4 is persistent.
- closed : means the terminal is not ready. The terminal may be closed, unresponsive, or the terminal may be completely disconnected from the Internet.
- offline : This means that the terminal is running, but the connection to the Broker Trader server has been lost.
9. Account properties are reported.
10. This button is used to close all open positions and orders in your account. This feature only works if you enable “Allow Closing…” in the EA panel. (2) In the image above.
Click the button and a confirmation message will appear. Like below:
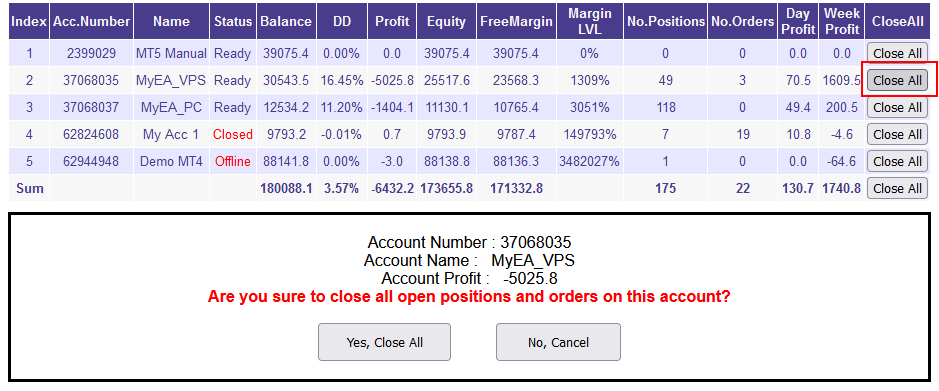
If you click “Close all” at the bottom (Summation row), you can close all accounts with a simple click. A confirmation message like the one below will be displayed.
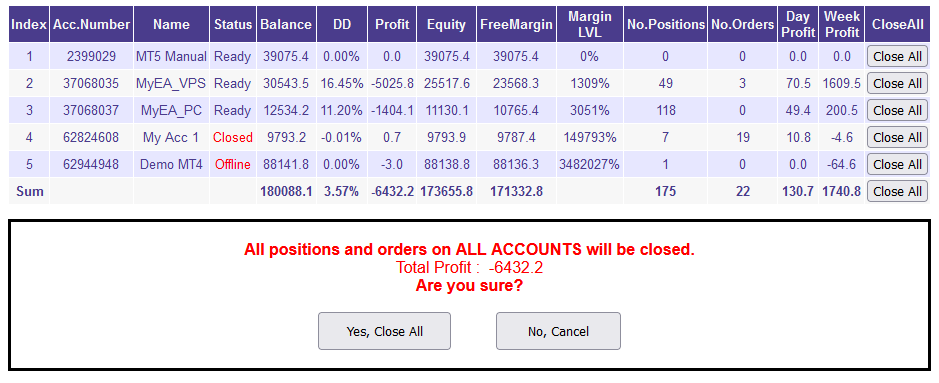
E. Telegram messaging and web panel settings
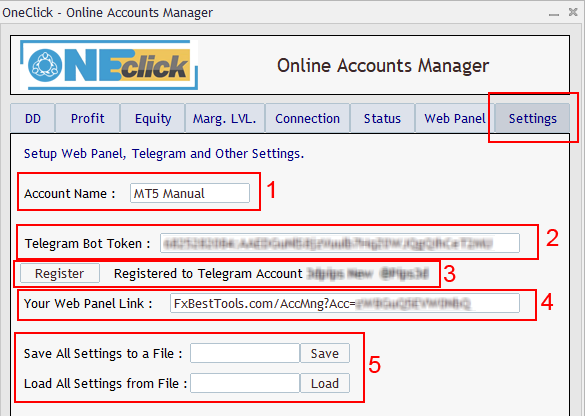
1. This is an optional name you can assign to your account. The name will appear in notifications and web panels.
2. Enter your Telegram bot token here. (For help, see How to create a bot token, Section 2: What is a Telegram bot token?)
3. The steps to register a Telegram account are as follows:
Fill in (2) with your bot token and click “Register”. EA will generate the code for you. You have 120 seconds to enter your code into the bot. For example, if the name of your created bot is abcd_bot, just search for @abcd_bot in the Telegram app and start chatting with the bot. Click Start, enter the code and send. Your registration status will then be displayed in the EA panel.
4. This is your private web panel link. If you create and enter a bot token in (2), a link will be automatically created. You can access the panel by copying and pasting the link in Explorer. Sometimes MetaTrader may not be able to copy text correctly, so make sure the copied text is correct.
5. This option is provided to easily copy settings from one terminal to another. Once you set up EA in one terminal, you don’t need to repeat the above actions in other terminals. You can use this feature to share settings with other devices.
To copy settings between devices on the same PC/VPS:
- Enter a name in the Save text box and click Save.
- In another terminal, write the same name in the Load text box and click Load.
To copy settings between terminals on different PCs/VPS:
- Enter a name in the Save text box and click Save.
- The files are saved in the C:\Users\YourUserName\AppData\Roaming\MetaQuotes\Terminal\Common\Files folder.
- Copy the file and paste it into the same folder on your second PC/VPS.
- Write the same name in the Load text box on the second PC/VPS terminal and click Load.
F. Simulate the panel with an app on your phone.
For easy access from your phone, you can create a shortcut in a panel on your phone’s home screen. Please visit the manual below:
Here’s how to create a web panel shortcut on your Android home screen.
Here’s how to create a web panel shortcut on your iPhone home screen.
G. Allow EA to access web panel and Telegram
You must allow EA access to the following links:
https://www.fxbesttools.com
https://api.telegram.org
Open Tools/Options/Experts/Expert Advisor, click Allow WebRequest and add the above link to the list. Same as image below:
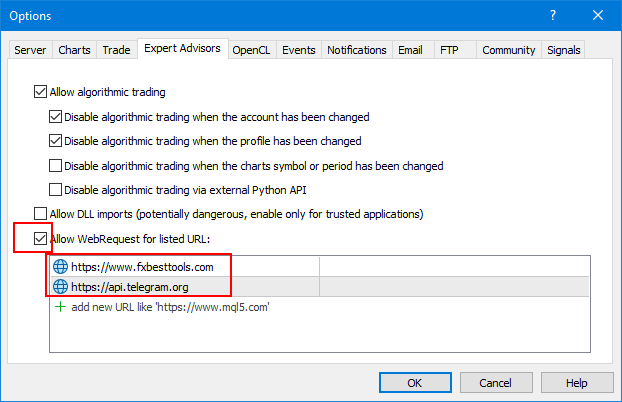
Frequently Asked Questions:
- How fast is the data update rate on the web panel?
- The update rate is approximately every 10 seconds.
- Are web panel updates automatic?
- no. You must click Refresh at any time to see the new values.
- How do I remove my account from the panel?
- Uncheck the box in the EA panel. (Section D.1)