Trade Manager Tools EA News: New Videos, New Prices, New Risk Management Ideas – My Trades – January 10, 2024
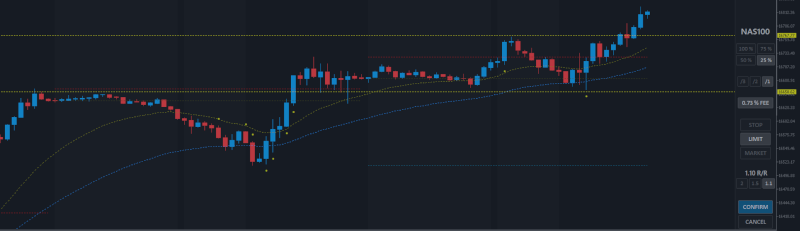
Get TMT EA for MT5
Download free demo version
Original blog post about Trade Manager Tool
Download the SET file to see examples of new risk management ideas.
New video:
I finally had time to create a video demonstration of what EA can do. If you haven’t seen it yet, here it is:
New price:
You can imagine a lot of work went into an EA like this, even though it was never intended to be sold. We created it ourselves to help you with your trading. So when I decided to sell it, I figured I should sell it for a higher price because it took so much effort to make. But I realized I had no experience selling EA and didn’t have much time for promotions. So since EA is new and no one has used it yet, I thought I would sell it for the lowest price possible: $30. Lifetime access. This way, you can get a really nice discount as a first-time buyer, and you can test it out and give us feedback!
New risk management ideas:
When you think about risk management, you typically think of putting a percentage of your account size at risk, such as 0.5% or 1%.
Trade Manager Tool EA has two risk options: account percentage or fixed amount percentage. Originally we were going to make the fixed amount equal to the initial account size. That is, if you have 100,000 accounts and want to risk 1000$ on every position, you can set the initial balance of the account to 100,000 in the settings, select the “Percentage of fixed amount” option and set the highest risk to 1. %.
A new idea occurred to me today!
The reasons for using this new approach are:
- To make it clear that we are using “percentage of fixed amount” instead of “percentage of account” option.
- When you risk a fixed amount on every position, it is much easier to see what the four risk presets represent.
So, without changing the EA’s code, I simply used the EA’s input settings (there are over 250 customizable input settings in this EA) and entered the maximum amount I wanted to risk per position as my “Fixed Asset.” Instead of initial account balance, I use option 2″ input settings. For example, if I am working with 50,000 accounts and want to risk up to 250$ on each position. “Fixed assets if option 2 is used” To 250.

Then, in the “Hazard Buttons” section of the EA Input Settings, I set the Hazard Button values to 100, 75, 50, and 25 (I included the .set file for this example).
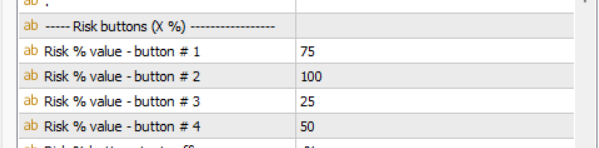
And for the first input at the top of the list, “Risk % Default”, I set it to 25.
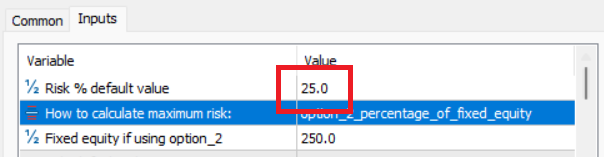
Now when you open the orders panel, by default the 25% risk button preset is selected, which means you are risking 25% of the maximum risk you are willing to risk on your position. To take maximum risk, simply click the 100% button. If you want to risk half that amount, click the 50% button. Of course, when you confirm an order, the EA automatically calculates the optimal position size for your risk.
In this example, the top of the orders panel looks like this:
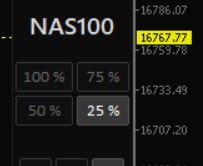
(These are the colors you want to see on the chart, but all visual settings can be modified with Input Settings.)
I think this is very simple to use. If you’d like to manage your risk like this, check out our EA and adjust your risk settings to find what’s right for you!
PS: After changing the default risk preset button values, I also adjusted the width and x-distance of the risk button to account for the new number format.
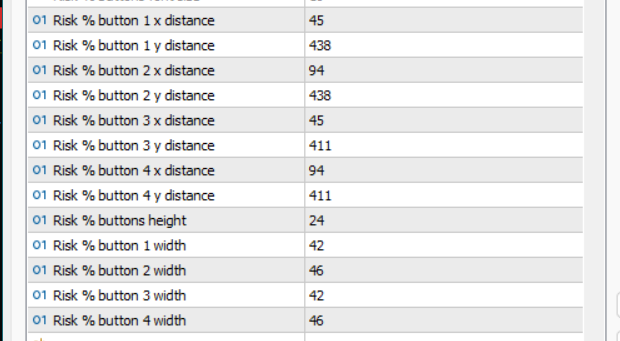
Please let me know if you have any questions or comments!



