Vestor Panda Auto News Trader Detailed Manual and Technical Details – Trading System – May 11, 2024
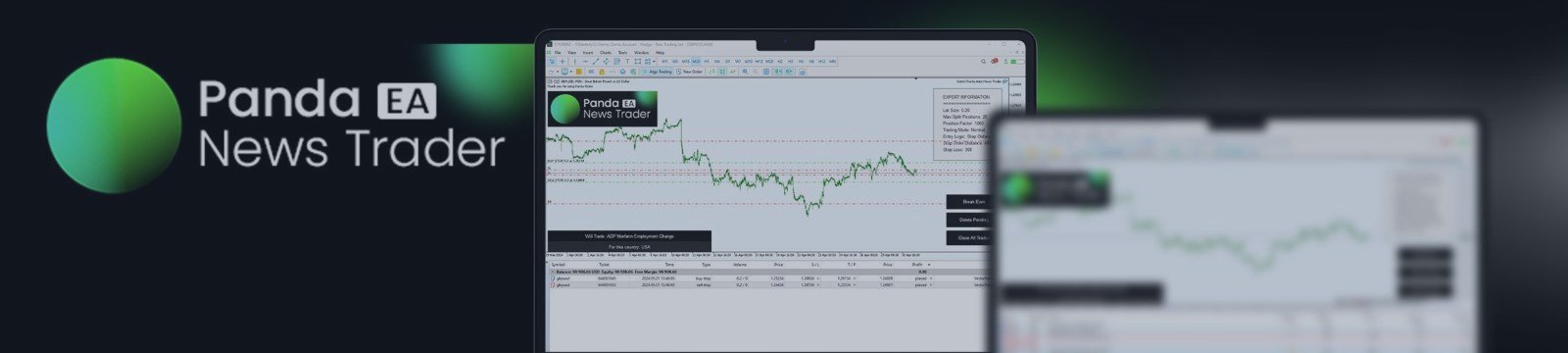
Let me first explain the input parameters and show how they work.
When you first add an EA to a chart, the newshistory.bin file is downloaded. This file must contain at least 100,000 news events. If few events are loading, remove the EA and add it again. Contact an expert to check whether the file has been created and whether there are enough transactions. If the EA says to switch to an alternate strategy, it means there are not enough events in the file, so delete the EA and reload it. If you want to backtest past events in Strategy Tester, you only need to do this once.
Let me first explain the input parameters and show how they work.
- Use of alternative strategies (unrelated to news) must be false!
You need to turn this feature off. This parameter exists only for validation purposes and as a fallback strategy for the strategy tester if the newshistory.bin file is not detected or created. This strategy is intended for trading in MQL5 tester environments where the NewsHistory.bin file is not available. Always set this to false. - Trade Entry Mode
There are two trading modes: Brutal and Normal.
Normal trading mode – In this mode, EA opens 1 trade with given lot size. This means that we open buy and sell stop orders before the news, and if the setup is ok, we open 1 stop order for buy and 1 stop order for sell.
cruel trading mode – In this mode, the EA opens multiple trades or combined lot sizes based on available assets. This allows EA to place trades and take advantage of your account growth as well as minimize the number of trades based on your account size. - Unit transaction lot size
This is the lot size used to open a trade or calculate the lot size to be opened in cruel mode. For example, let’s say your lot size is 0.1. - How to open a trade in brutal mode:
- Position Factor ($ per unit trade size)
This value is used to divide the assets and the result is the number of trades that need to be opened. For example, if your assets are $1000 and you set the position factor ($ per unit trade size) to 100, the EA will open 10 trades. If the bot trades and makes $500 in profit, your assets will be $1500. The next time the bot trades, it will open 15 trades, leveraging your profits to open more trades. - Position placement mode (open 1 trade with combined lots or split positions)
Here you can choose to split or combine. Choosing to split will open the EA in 10 (0.1) lot individual transactions or 15 (0.1) lot individual transactions in the example above. However, if set to combine, you will combine lot sizes (0.1 x 10) and open only one trade of 1 lot size. In the example of 15 trades, 1.5 lots are opened. - Maximum number of split positions
This is to limit the number of split positions. For example, if the asset increases to $5000 and the position coefficient is 100, the EA must open 50 trades. However, if you limit this to 20, then if your asset allows you to trade 50 positions, you will only be able to open a maximum of 20 trades. - Maximum combined lot size
This limits the lot size that can be opened when the modes are a combined lot. In the example above, if we limit the maximum lot to 2.0 and the balance is $5000, the EA should have opened a lot size of 5.0, but due to the limit, it opens a maximum lot of 2.0 to prevent trading. Lot sizes considered too risky.
- Position Factor ($ per unit trade size)
- News filtering settings
- news impact
Choose between high impact, medium impact, or both. - Filter by country
Setting this setting to true will filter news events based on the selected country. For example, if you want to trade US CPI, you need to specify which US CPI you want to trade as there is CPI news for other countries. - selected country
This is the country of choice for news exchange. This works when the country-specific filter is true. - Filter by news name
This will filter the news you trade by this news name. If you want to trade one type of news here only if false, trade all high, medium or both news as you have set limits for that particular news above.
- news impact
- news trading strategy
Stop Order Before News: Here stop orders are opened on both the buy and sell sides. Stop Distance Points – This is the distance to set the stop command before the news. Pre-Event Entry Window (seconds) – The number of seconds before the news event for which you want to open a pending order. Stop Order Expires (Minutes) – Deletes all pending orders if they are not activated after this number of minutes. When the first trigger reaches TP, it closes all pending orders. – Once an order is activated to purchase an instance and Take Profit is reached, TP closes all pending sell orders. - Enter post news mode
Here orders are placed in one direction only after the EA has read the outcome of the news event. Direction if result is greater than expected – Set whether to buy/sell if the result is greater than expected. Direction if results are lower than expected – Set whether to buy/sell if the results are lower than expected. The minimum threshold is the value we check to see if the value has moved higher or lower, but at least this value takes the transaction into account. For example, if set to 5, the EA will not trade if the news is greater than 2. - Stop Loss and TP
Set your stop loss and TP in points. - Set break-even point
You can set this to true or false. The break-even trigger is the number of points a trade must be in profit before it breaks even. Break Even on Entry by this Point (Shift Break Even) – Ideally, break even is assumed to place the SL on the entry. This is the number of profit points you want to set your Break Even so that you can make some money if you reach Break Even where the spread would result in 0 or a loss. This may also apply to your commissions. - Tracking Stop Loss Settings
Turn it on or off. Trailing Stop Loss Points – Points to be maintained between the price and the stop loss and trail prices. - Symbol Mapping
Here you need to make sure that the symbol matches your broker symbol. For example, if NASDAQ is USTEC in your terminal, enter USTEC as Nasdaq. If your symbol has an extension like GBPUSD.m, change it to match your broker.
EA does not trade USD related news, etc. for symbols not listed in the USD related list. Make sure the symbol is entered correctly.
For example, if you want to trade GBPUSD for a US CPI release and a Nonfarm Payrolls release event. To trade multiple events, open two GBPUSD charts in one chat and set the event to CPI and Nonfarm Payrolls in another chat. Repeat for any other events you would like to trade and enter the parameters for each. Once everything is set up, you don’t need to do anything. Transactions occur automatically whenever an event occurs.
This article will evolve based on your questions, so please leave your comments.



